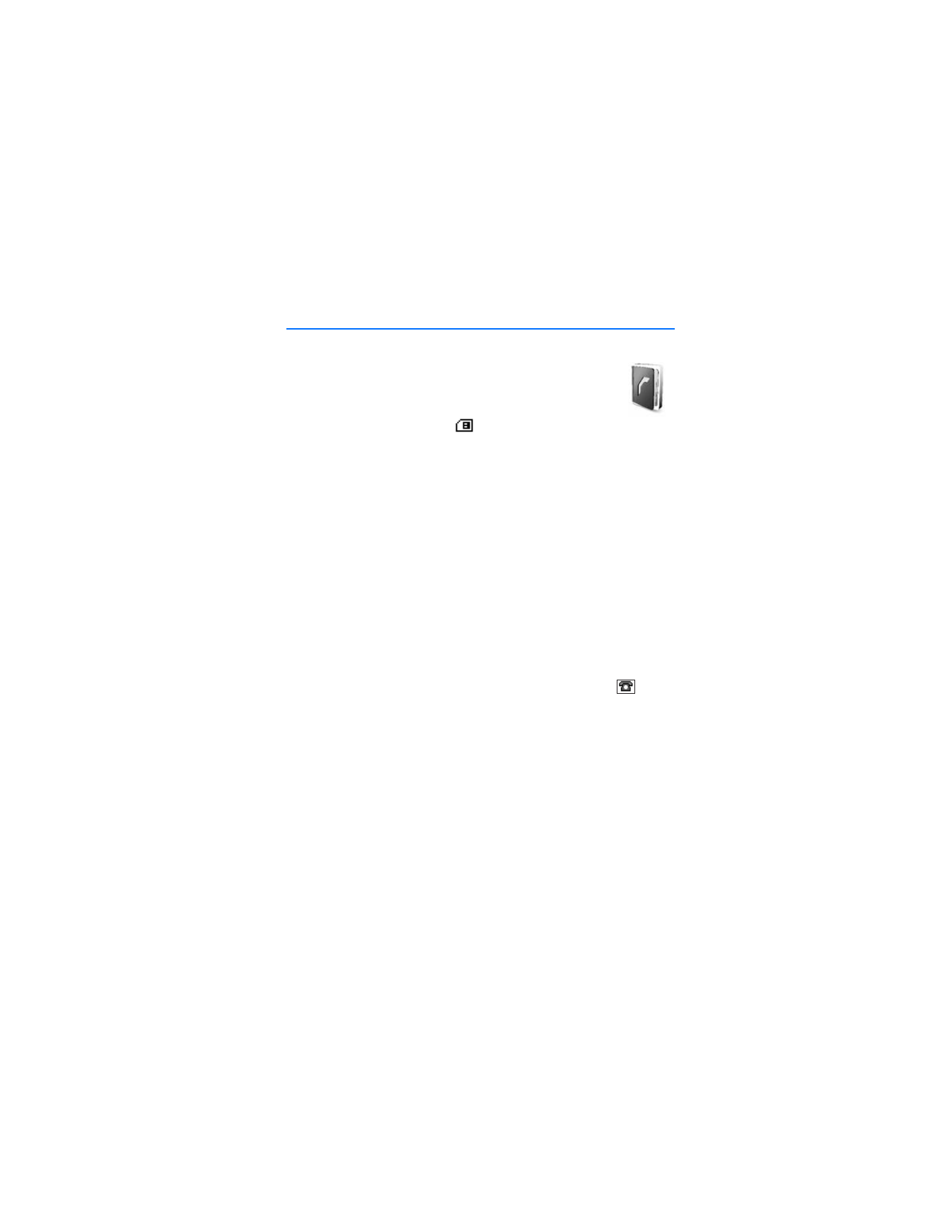
8. Contacts
In
Contacts
, you can store and manage contact information, such as
names, phone numbers, and addresses. You can save names and
numbers in the internal memory of the phone, the SIM card memory,
or in a combination of the two. Names and numbers saved in the
SIM card memory, are indicated by
.
■ Search
Select
Menu
>
Contacts
>
Names
>
Options
>
Find
and scroll though the list of
contacts or enter the first letter of the name you are trying to find.
■ Save names and phone numbers
Names and numbers are saved in the used memory.
1. Select
Menu
>
Contacts
>
Names
>
Options
>
Add new contact
.
2. Enter the name and the phone number.
■ Save numbers, items, or an image
In the phone memory for contacts, you can save different types of phone numbers
and short text items per name.
The first number you save is automatically set as the default number, and it is
indicated with a frame around the number type indicator (for example,
). When
you select a name, the default number is used unless you select another number.
1. Make sure that the memory in use is either
Phone
or
Phone and SIM
.
2. Scroll to the name to which you want to add a new number or text item,
and select
Details
>
Options
>
Add detail
.
3. To add a number, select
Number
and one of the number types.
4. To add another detail, select a text type, or an image from the
Gallery
.
5. To search for an ID from the server of your service provider (if you have connected
to the presence service), select
User ID
>
Search
. See "My presence (network
service)" on page 39. If only one ID is found, it is automatically saved. Otherwise,
to save the ID, select
Options
>
Save
. To enter the ID, select
Enter ID manually
.
6. To change the number type, scroll to the number you want, and select
Options
>
Change type
. To set the selected number as the default number, select
Set as default
.
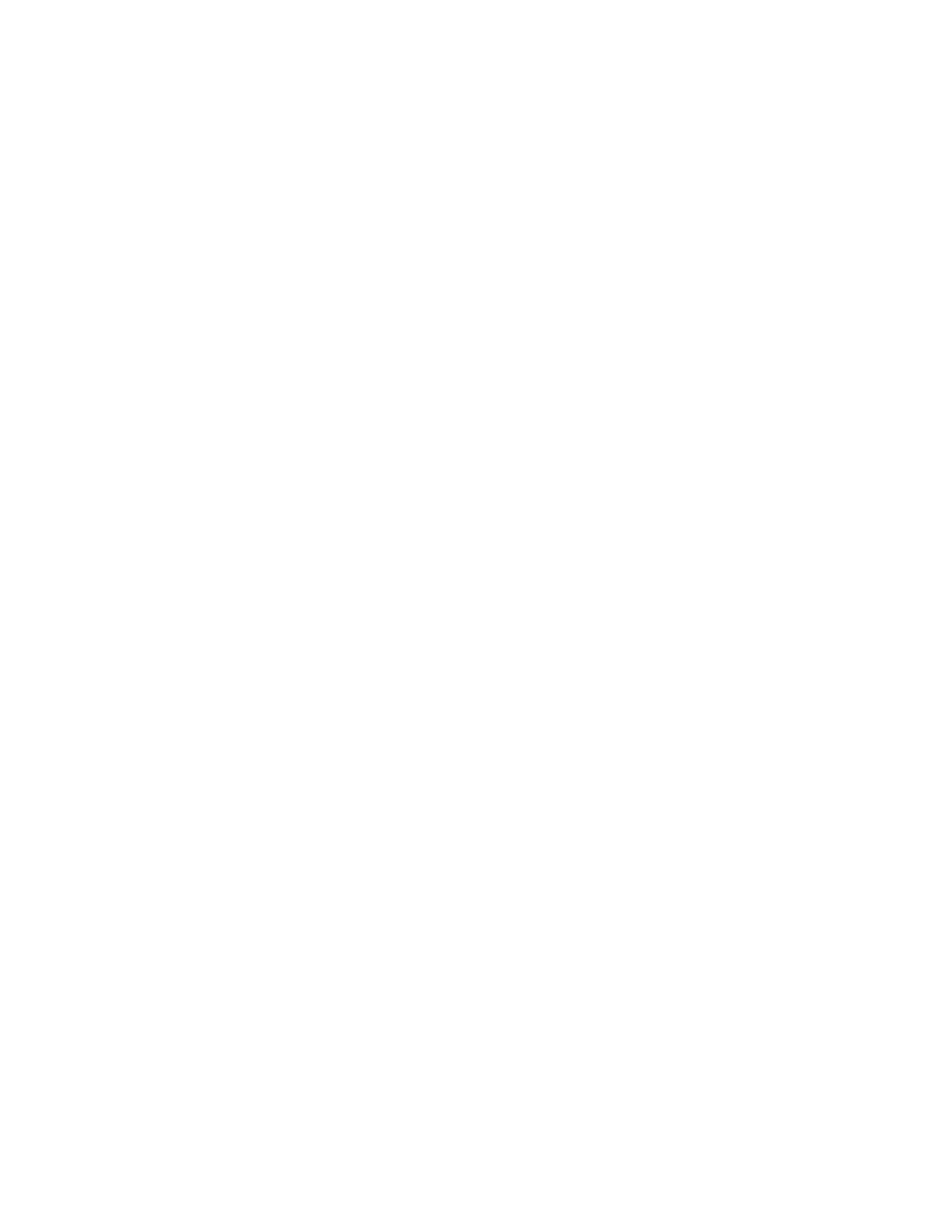
C o n t a c t s
38
7. Enter the number or text item; to save it, select
OK
.
8. To return to standby mode, select
Back
>
Exit
.
■ Copy a contact
Search for the contact you want to copy, and select
Options
>
Copy
. You can
copy names and phone numbers from the phone contact memory to the SIM card
memory, or vice versa. The SIM card memory can save names with one phone
number attached to them.
■ Edit contact details
1. Search for the contact you want to edit, select
Details
, and scroll to the
name, number, text item, or image you want.
2. To edit a name, number, or text item, or to change image, select
Options
>
Edit name
,
Edit number
,
Edit detail
, or
Change image
.
You cannot edit an ID when it is on the
IM contacts
or the
Subscribed names
list.
■ Delete contacts or details
To delete all the contacts and the details attached to them from the phone or SIM
card memory, select
Menu
>
Contacts
>
Delete all contacts
>
From phone mem.
,
or
From SIM card
. Confirm with the security code.
To delete a contact, search for the contact you want, and select
Options
>
Delete contact
.
To delete a number, text item, or an image attached to the contact, search for the
contact, and select
Options
>
Contact details
. Scroll to the detail you want, and
select
Options
>
Delete
>
Delete number
,
Delete detail
, or
Delete image
.
Deleting an image from contacts does not delete it from the
Gallery
.
■ Business cards
You can send and receive a person’s contact information from a compatible
device that supports the vCard standard as a business card.
To send a business card, search for the contact whose information you want to
send, and select
Details
>
Options
>
Send bus. card
>
Via multimedia
,
Via text
message
, or
Via Bluetooth
.
When you have received a business card, select
Show
>
Save
to save the business
card in the phone memory. To discard the business card, select
Exit
>
Yes
.
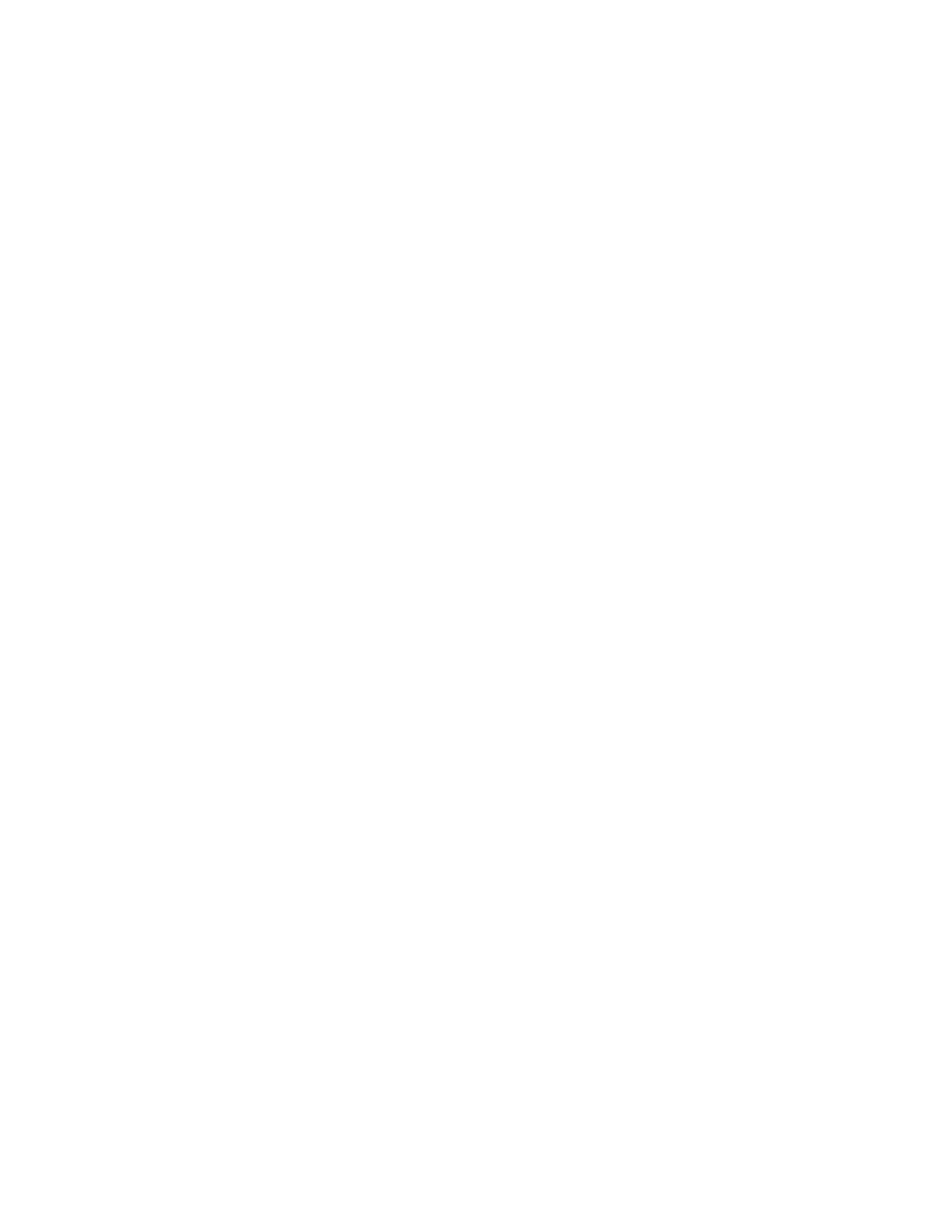
C o n t a c t s
39
■ My presence (network service)
With the presence service, you can share your presence status with other users
with compatible devices and access to the service. Presence status includes your
availability, status message, and personal logo. Other users who have access to
the service and who request your information are able to see your status. The
requested information is shown in
Subscribed names
in the viewers’
Contacts
menu. You can personalize the information that you want to share with others
and control who can see your status.
Before you can use presence, you must subscribe to the service. To check the
availability and costs, and to subscribe to the service, contact your network
operator or service provider, from whom you also receive your unique ID,
password, and the settings for the service. See "Configuration" on page 51.
While you are connected to the presence service, you can use the other functions
of the phone, and the presence service is active in the background. If you disconnect
from the service, your presence status is shown for a certain amount of time to
viewers depending on the service provider.
Select
Menu
>
Contacts
>
My presence
and one of the following options:
•
Connect to 'My presence' service
or
Disconnect from service
to connect to
or disconnect from the service.
•
View my presence
to view the status in
Private presence
and
Public
presence
.
•
Edit my presence
to change your presence status. Select
My availability
,
My
presence message
,
My presence logo
, or
Show to
.
•
My viewers
>
Current viewers
,
Private list
, or
Blocked list
.
•
Settings
>
Show current presence in idle
,
Synchronize with profiles
,
Connection type
, or
Presence settings
.
■ Subscribed names
You can create a list of contacts for whom you want presence status information
available. You can view the information, if it is allowed by the contacts and the
network. To view these subscribed names, scroll through the contacts, or use the
Subscribed names
menu.
Make sure that the memory in use is either
Phone
or
Phone and SIM
.
To connect to the Presence service, select
Menu
>
Contacts
>
My presence
>
Connect to 'My presence' service
.
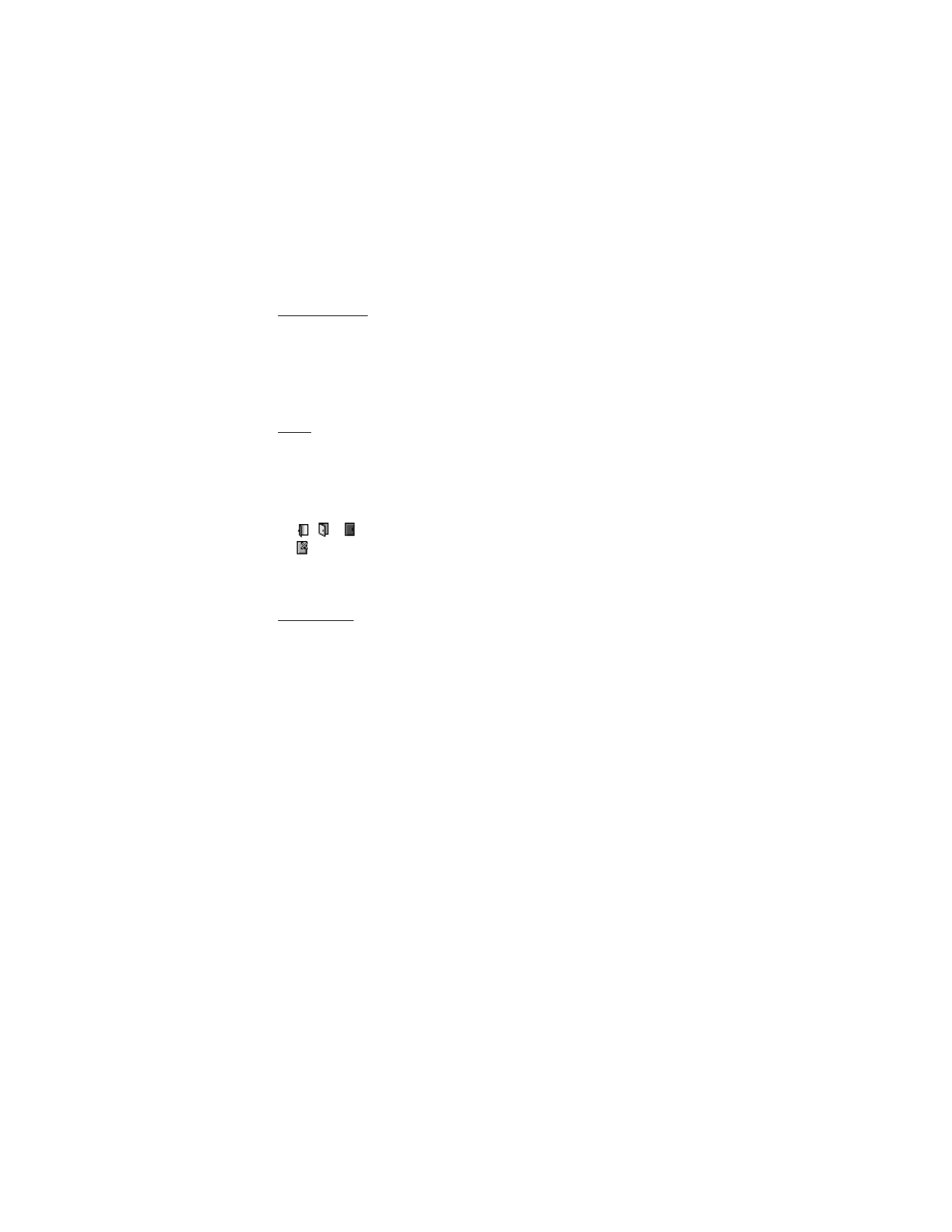
C o n t a c t s
40
Add contacts
1. Select
Menu
>
Contacts
>
Subscribed names
.
2. If you have no contacts in your list, select
Add
. Otherwise, select
Options
>
Subscribe new
. The list of your contacts is shown.
3. Select a contact from the list and if the contact has a user ID saved, the
contact is added to the subscribed names list.
View
To view the presence information, see "Search" on page 37.
1. Select
Menu
>
Contacts
>
Subscribed names
.
The status information of the first contact in the subscribed names list is
displayed. The information that the person wants to give to the others may
include text and some of the following icons:
,
or
indicate that the person is either available, discreet or not available.
indicates that the person’s presence information is not available.
2. Select
Details
to view the details of the selected contact; or select
Options
>
Subscribe new
,
Chat
,
Send message
,
Send bus. card
, or
Unsubscribe
.
Unsubcribe
To unsubscribe a name, select
Menu
>
Contacts
>
Subscribed names
>
Options
>
Unsubscribe
.
To unsubscribe a contact from the
Contacts
list, select the contact and
Details
;
then select the user ID and
Options
>
Unsubscribe
>
OK
.
■ Settings
Select
Menu
>
Contacts
>
Settings
, and select either
Memory in use
to select
SIM card or phone memory for your contacts. To recall names and number from
both memories, select
Phone and SIM
. In that case, the names and numbers will
be saved in the phone memory. To select how the names and numbers in contacts
are displayed, select
Contacts view
. To view the free and used memory capacity,
select
Memory status
.
■ Groups
Select
Menu
>
Contacts
>
Groups
to arrange the names and phone numbers saved
in the memory into caller groups with a different ringing tone and a group image.
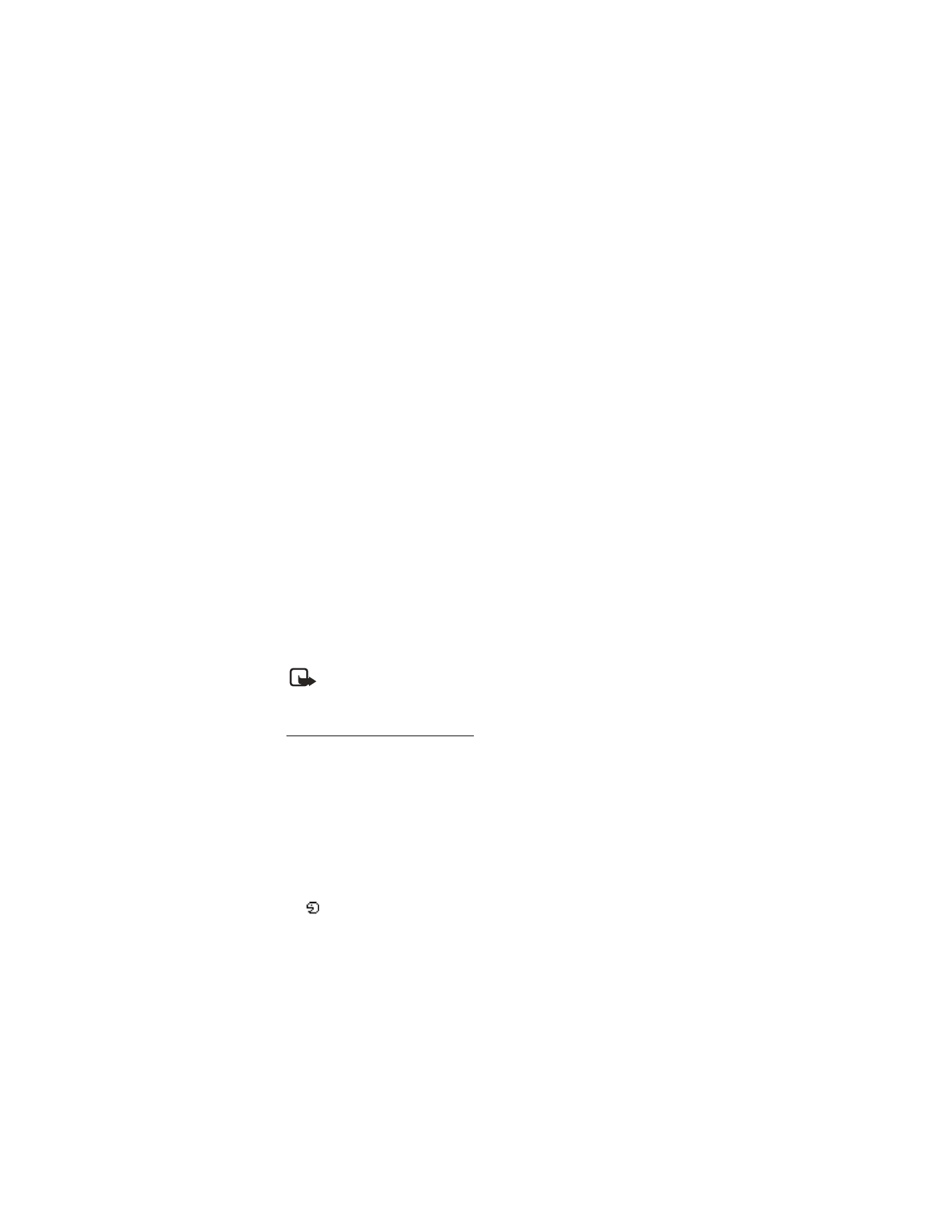
C o n t a c t s
41
■ 1-touch dialing
To assign a number to a 1-touch dialing key, select
Menu
>
Contacts
>
1-touch
dialing
, and scroll to the 1-touch dialing number that you want.
Select
Assign
, or if a number has already been assigned to the key, select
Options
>
Change
. Select
Find
and the name first and then the number you want to assign. If
the
1-touch dialing
function is off, the phone asks whether you want to activate it.
To make a call using 1-touch dialing, see "1-touch dialing," on page 19.
■ Voice dialing
You can make a phone call by saying a voice tag that has been added to a phone
number. Any spoken words, such as a name, can be a voice tag. The number of
voice tags you can create is limited.
Before using voice tags, note that:
•
Voice tags are not language-dependent. They are dependent on the
speaker's voice.
•
You must say the name exactly as you said it when you recorded it.
•
Voice tags are sensitive to background noise. Record voice tags and use them
in a quiet environment.
•
Very short names are not accepted. Use long names and avoid similar names
for different numbers.
Note: Using voice tags may be difficult in a noisy environment or
during an emergency, so you should not rely solely upon voice dialing
in all circumstances.
Add and manage voice tags
Save or copy to the phone memory the contacts for which you want to add a
voice tag. You can also add voice tags to the names in the SIM card, but if you
replace your SIM card with a new one, you first must delete the old voice tags
before you can add new ones.
1. Search for the contact to which you want to add a voice tag.
2. Select
Details
, scroll to the phone number you want, and select
Options
>
Add voice tag
.
3. Select
Start
, and say clearly the words you want to record as a voice tag.
After recording, the phone plays the recorded tag.
appears after the phone number with a voice tag in
Contacts
.
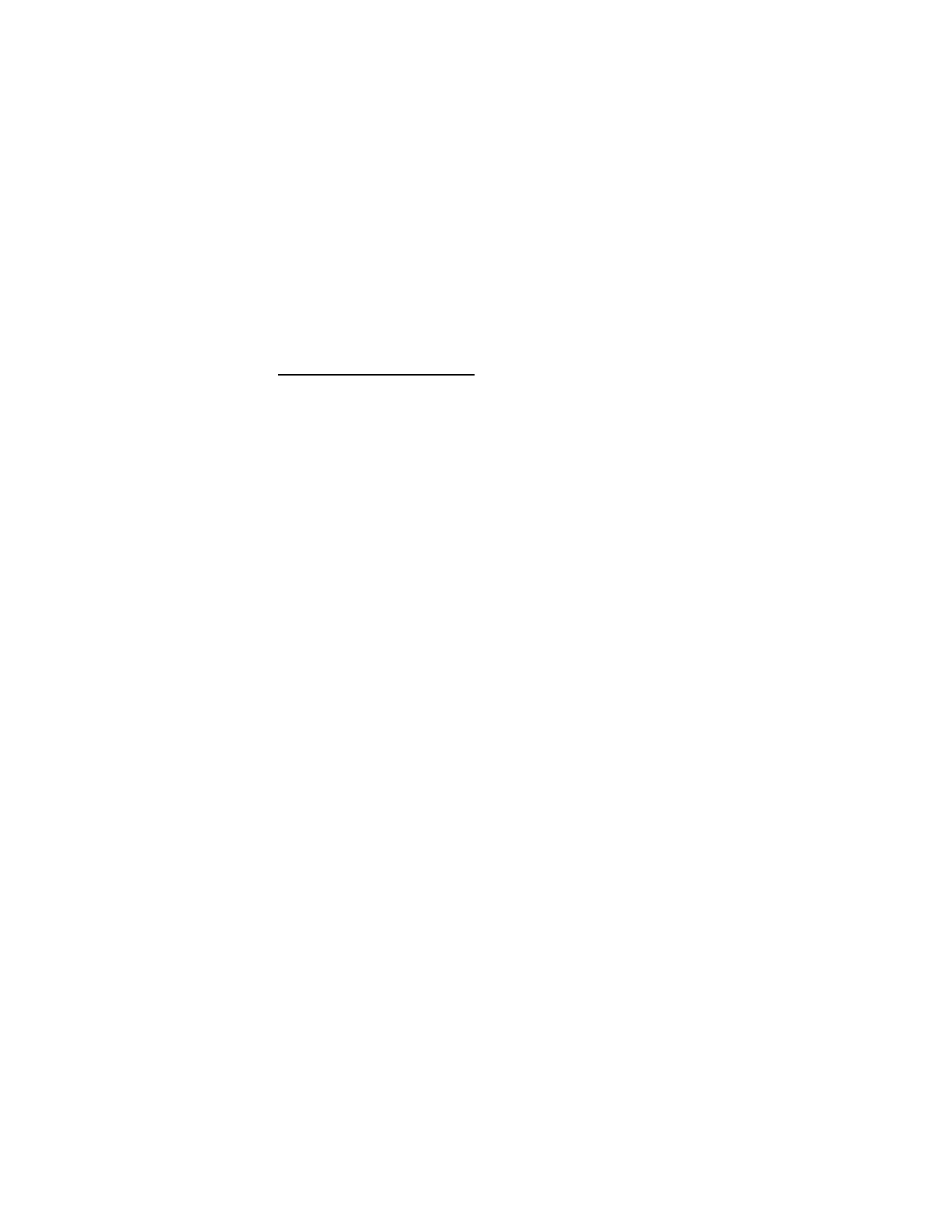
C o n t a c t s
42
To check the voice tags, select
Menu
>
Contacts
>
Voice tags
. Scroll to the
contact with the voice tag that you want, and select an option to listen to, delete,
or change the recorded voice tag.
Make a call using a voice tag
If the phone has an application running that is sending or receiving data using a
GPRS connection, you must end the application before voice dialing.
1. In the standby mode, press and hold the right selection key. A short tone is
heard, and
Speak now
is displayed.
2. Say the voice tag clearly. The phone plays the recognized voice tag, and dials
the phone number of the voice tag after 1.5 seconds.
If you are using a compatible headset with the headset key, press and hold the
headset key to start the voice dialing.
■ Info, service and my numbers
Select
Menu
>
Contacts
and one of the following functions, which may be available:
Info numbers
to call the information numbers of your service provider if the
numbers are included on your SIM card (network service).
My numbers
to view the phone numbers assigned to your SIM card, if the numbers
are included on your SIM card.
Service numbers
to call the service numbers of your service provider if the
numbers are included on your SIM card (network service).
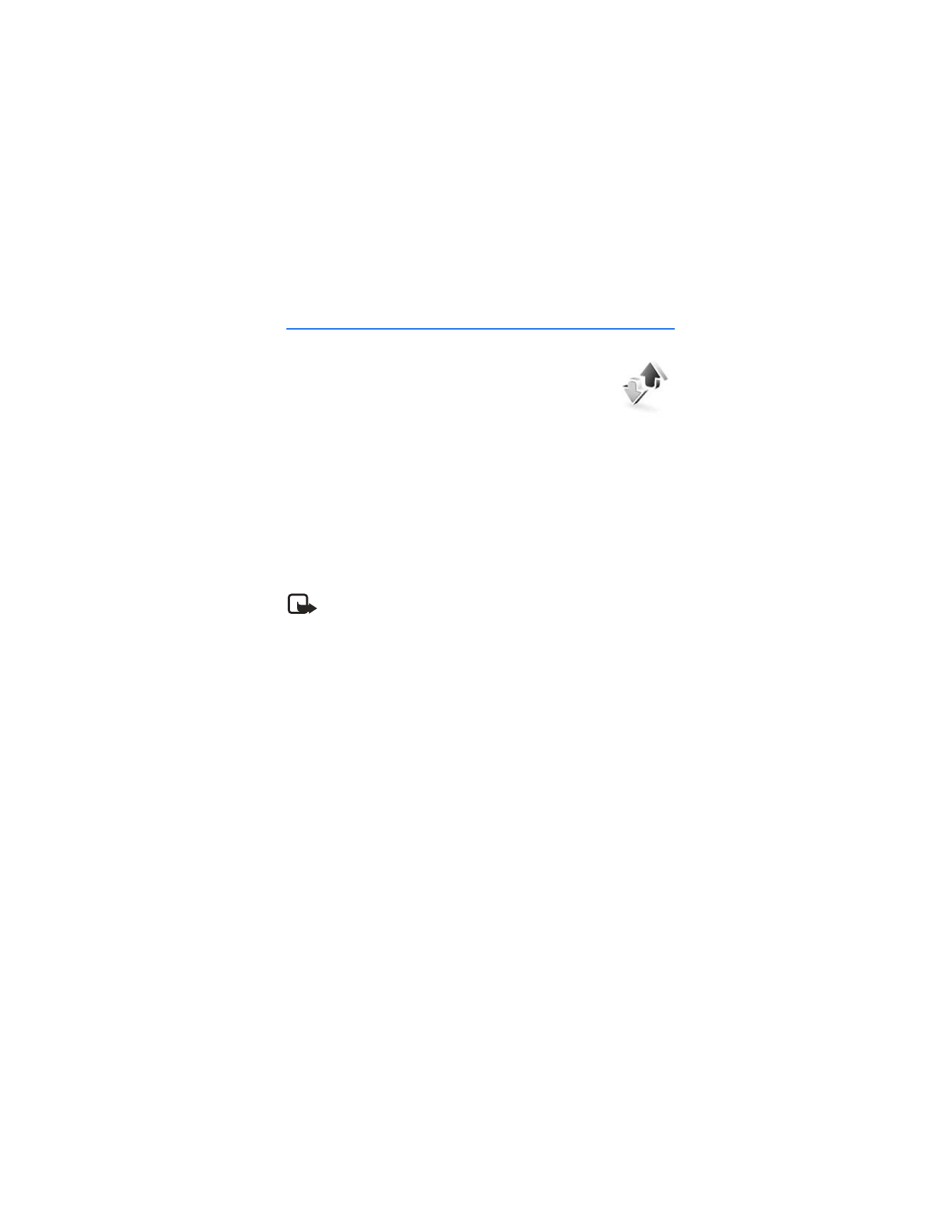
C a l l l o g
43