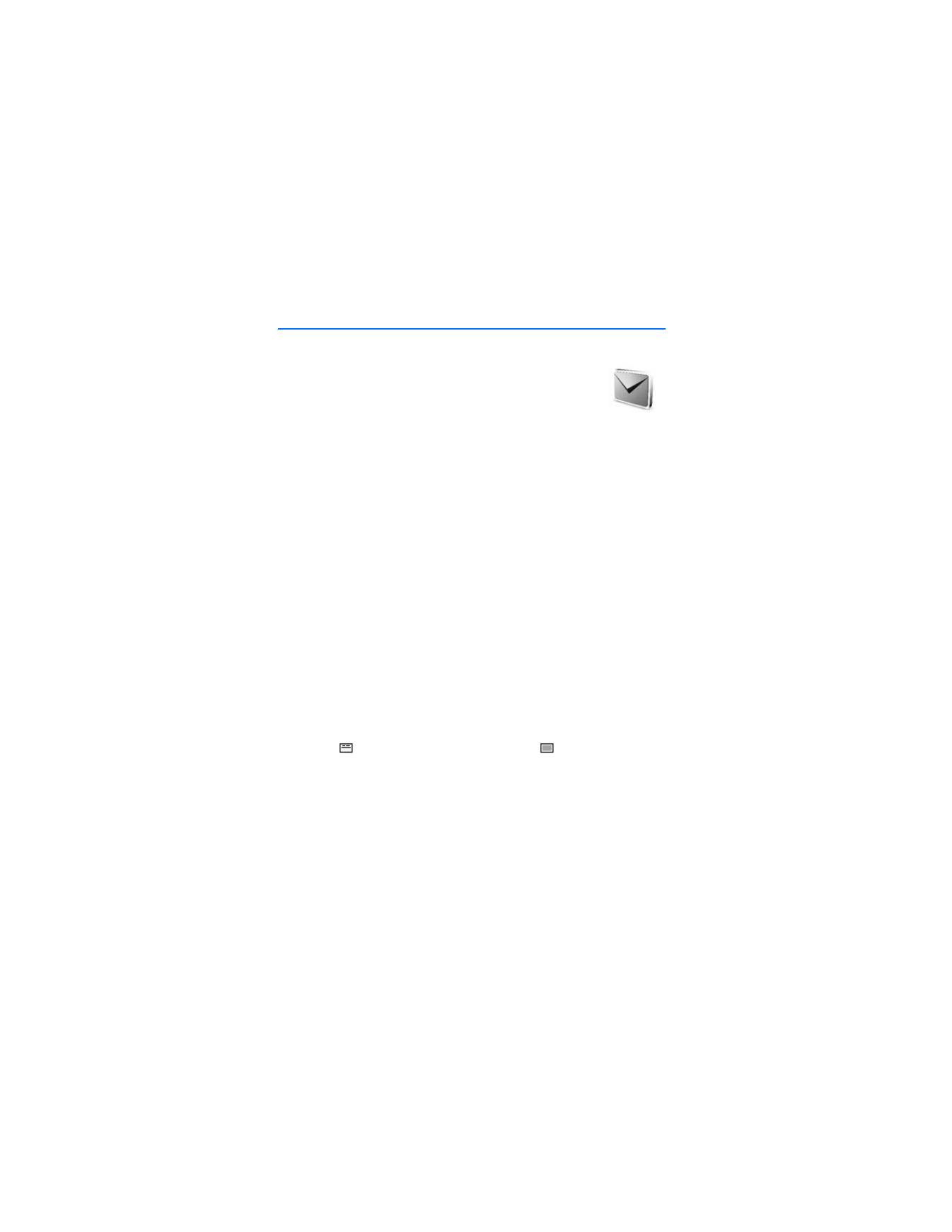
7. Messages
You can use mobile messages to keep in touch with friends,
family, and business associates by using the short message
service (SMS). Not all messaging features are available in all
wireless networks. Contact your service provider for availability
and subscription information.
When sending messages, your phone may display the words
Message sent
. This is
an indication that the message has been sent by your device to the message
centre number programmed into your device. This is not an indication that the
message has been received at the intended destination. For more details about
messaging services, check with your service provider.
■ Text messages (network service)
Your device supports the sending of text messages beyond the character limit for a
single message. If your message exceeds 160 characters, it will be sent as a series
of two or more messages. In the navigation bar, you can see the message length
indicator counting backwards from 160. For example, 10/2 means that you can
still add 10 characters for the text to be sent as two messages.
Using special (Unicode) characters, such as ë, â, á, ì, takes up more space. If there
are special characters in your message, the indicator may not show the message
length correctly. Before the message is sent, the device tells you if the message
exceeds the maximum length allowed for one message. You can cancel sending
by selecting
Cancel
or you can save the message in the inbox.
You can add pictures and templates to your text messages. Text templates are
indicated by
and picture templates are indicated by
. Each picture message
is made up of several text messages. Therefore, sending one picture message may
cost more than sending one text message. Contact your service provider for
pricing information.
Before you can send any text, picture, or e-mail message, you need to save some
message settings. See "Message settings" on page 34.
To check SMS e-mail service availability and to subscribe to the service, contact
your service provider.
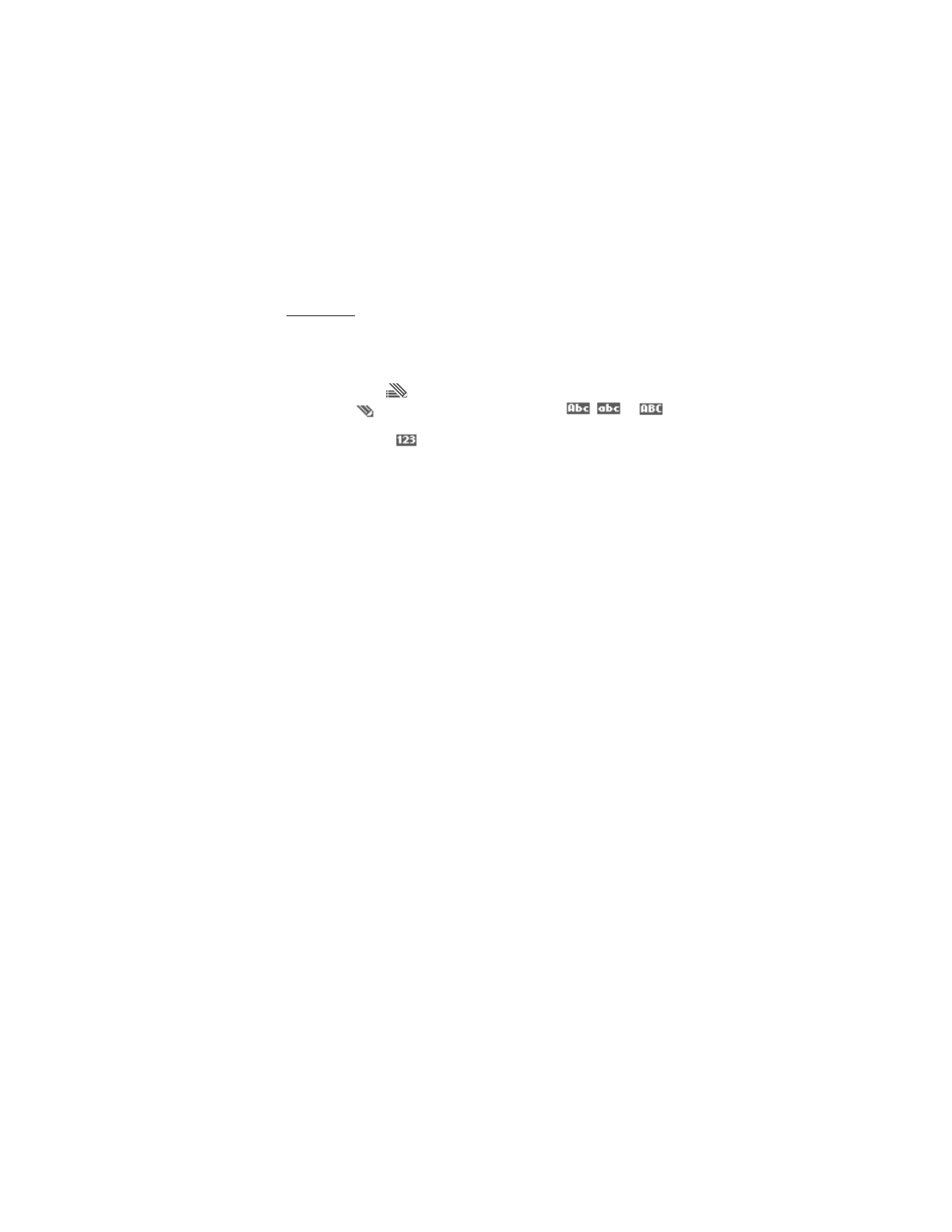
M e s s a g e s
23
Text entry
You can enter text while writing messages by using traditional or predictive text
input. When using traditional text input, press a number key, 1 to 9, repeatedly
until the character you want appears. In predictive text input you can enter a
letter with a single key press.
When you write text,
appears at the top left of the display, indicating predictive
text input, and
appears, indicating traditional text input.
,
, or
appears next to the text input indicator, indicating the character case. To change the
character case, press #.
indicates number mode. To change from the letter to
number mode, press and hold #, and select
Number mode
.
Settings
To set the writing language to a language other than that selected (see
Phone
language
on page 50), select
Options
>
Writing language
. Predictive text input
is only available for the languages on the list.
To set the predictive text input option, select
Options
>
Dictionary on
, or to set
traditional text input option select
Options
>
Dictionary off
.
Predictive text input
Predictive text input allows you to write text quickly by using the phone keypad
and a built-in dictionary.
1. Start writing a word, using the keys, 2 to 9, and press each key only once for
one letter. The word changes after each keystroke.
2. When you finish writing the word and it is correct, press 0.
3. If a displayed word is not correct, press * repeatedly or select
Options
>
Matches
. When the word that you want appears, select
Use
.
4. If the ? character is displayed after the word, the word you intended to write
is not in the dictionary. To add the word to the dictionary, select
Spell
. The
phone displays the entered letters. Enter the word (traditional text input is
used), and select
Save
.
Traditional text input
Press a number key, 1 to 9, repeatedly until the character you want appears. Not
all characters available under a number key are printed on the key. The characters
available depend on the selected writing language. See "Settings" on page 23.
If the next letter you want is located on the same key as the present one, wait
until the cursor appears, or press any of the navigation keys, and enter the letter.
The most common punctuation marks and special characters are available under
the number key 1 and a space can be inserted by pressing 0.
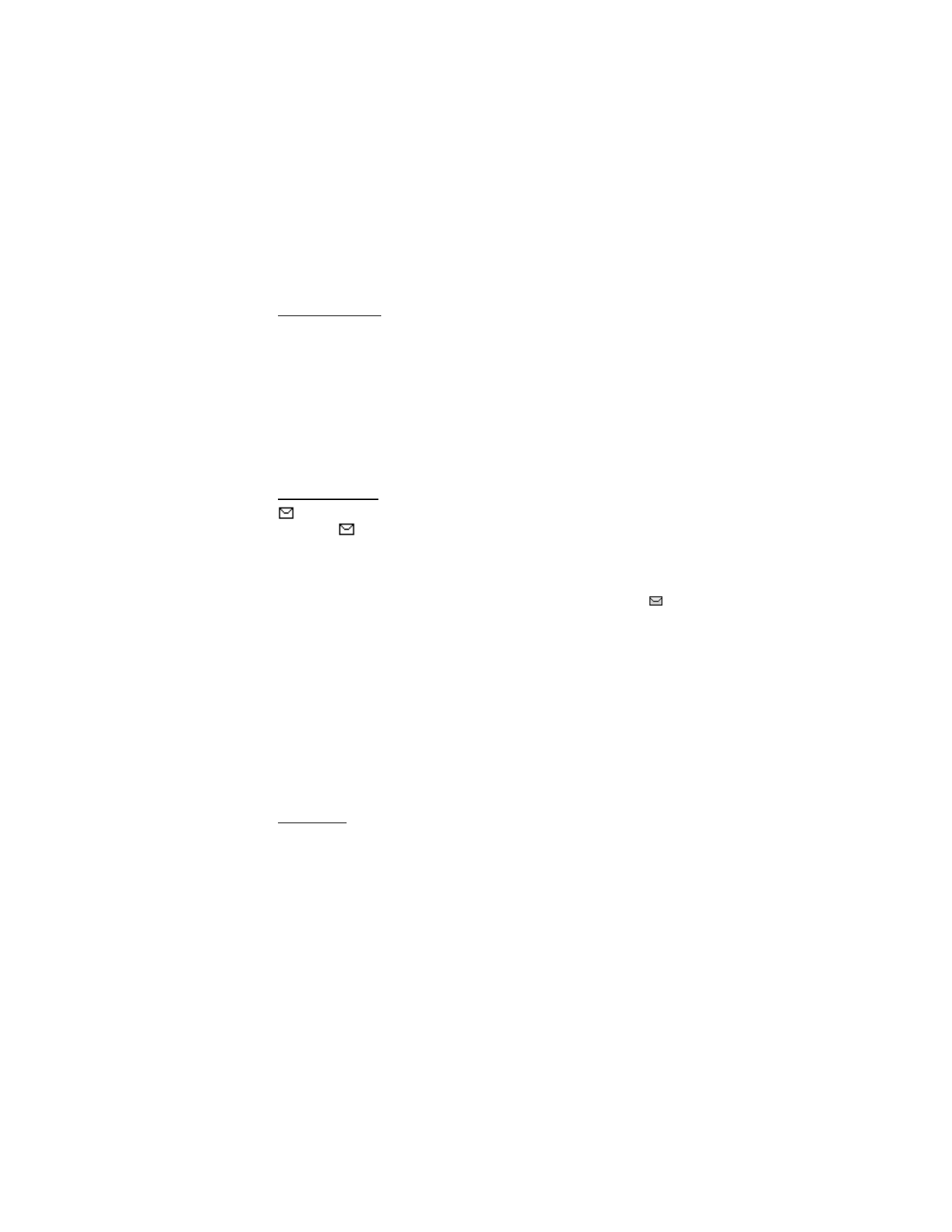
M e s s a g e s
24
Write and send
1. Select
Menu
>
Messages
>
Create message
>
Text message
.
2. Enter a message. See "Text entry" on page 23.
3. To insert a template to the text message, select
Use template
and the
template you want to insert.
4. To send the message, select
Send
>
Recently used
,
To phone number
,
To
many
, or
To e-mail address
and enter a phone number or e-mail address.
5. To send a message using a predefined message profile, select
Via sending profile
.
For the sending profile, see "Text and SMS e-mail" on page 34.
Read and reply
is shown when you have received a message or an e-mail using SMS.
The blinking
indicates that the message memory is full. Before you can
receive new messages, delete some of your old messages in the
Inbox
folder.
1. To view a new message, select
Show
. To view it later, select
Exit
.
To read the message later, select
Menu
>
Messages
>
Inbox
. If more than
one message has been received, select the message that you want to read.
indicates an unread message.
2. While reading a message, select
Options
and delete or forward the message,
edit the message as a text message or an SMS e-mail, rename the message you
are reading or move it to another folder, or view or extract message details.
You can also copy text from the beginning of the message to your phone
calendar as a reminder note. To save the picture in the
Templates
folder when
reading a picture message, select
Save picture
.
3. To reply as a message, select
Reply
>
Text message
or
Multimedia msg.
.
Enter the reply message. When replying to an e-mail, first confirm or edit the
e-mail address and subject.
4. To send the message to the displayed number, select
Send
>
OK
.
Templates
To access the template list, select
Menu
>
Messages
>
Saved items
>
Text
messages
>
Templates
.
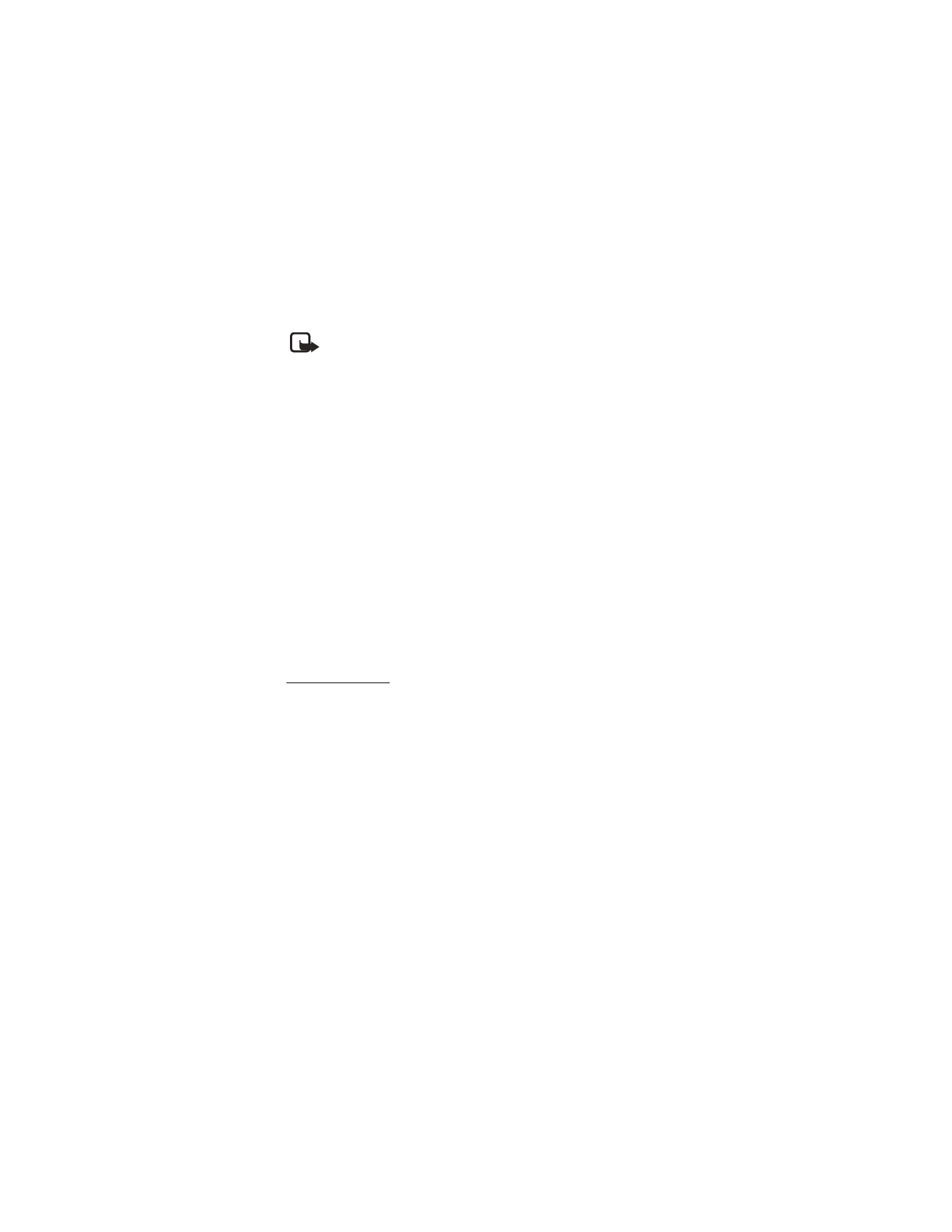
M e s s a g e s
25
■ Multimedia messages (network service)
Note: Only devices that offer compatible multimedia message or e-mail
features can receive and display multimedia messages. Multimedia
message objects may contain viruses or otherwise be harmful to your
device or PC. Do not open any attachment if you are not sure of the
trustworthiness of the sender.
A multimedia message can contain text, sound, a picture, a calendar note, a business
card, or a video clip. The phone supports multimedia messages that are up to 300KB
(some operators/networks may limit this to 100 KB) in size. If the message is too
large, the phone may not be able to receive it. Some networks allow text messages
that include an Internet address where you can view the multimedia message.
Multimedia messaging supports the following formats:
•
Picture: JPEG, GIF, WBMP, BMP, and PNG
•
Sound: MP3, AAC, Scalable polyphonic MIDI (SP-MIDI), AMR audio and
monophonic ringing tones
•
Video clips: 3GP format with QCIF and SubQCIF image size and AMR, WB
AMR, or ACC LC audio
You cannot receive multimedia messages during a call, a game, another Java
application, or an active browsing session over GSM data. Because delivery of
multimedia messages can fail for various reasons, do not rely solely upon them
for essential communications.
Write and send
To set the settings for multimedia messaging, see "Multimedia" on page 34. To
check availability and to subscribe to the multimedia messaging service, contact
your service provider.
1. Select
Menu
>
Messages
>
Create message
>
Multimedia msg.
.
2. Enter a message. See "Text entry" on page 23.
•
To insert a file from the
Gallery
, select
Options
>
Insert
>
Image
,
Sound
clip
or
Video clip
and the option you want.
If you select
Options
>
Insert
>
New sound clip
, the
Recorder
opens, and
you can start a new recording. When you have finished the recording, it is
added to the message.
If you select
Options
>
Insert
>
New image
, the
Camera
opens, and you
can take a new photo to add to the message.
•
To insert a business card or a calendar note in the message, select
Options
>
Insert
>
Business card
or
Calendar note
.
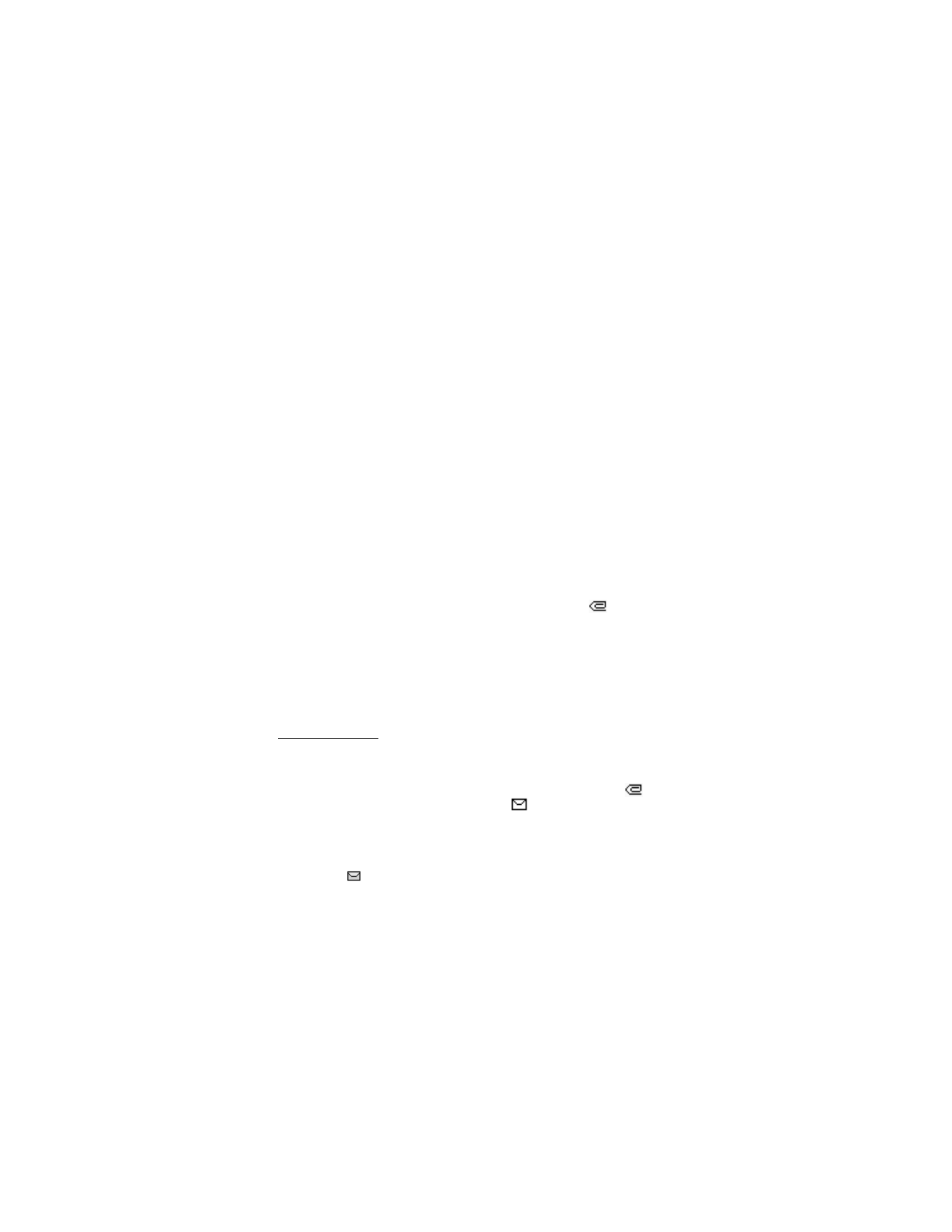
M e s s a g e s
26
•
Your phone supports multimedia messages that contain several pages
(slides). Each slide can contain text, one image, a calendar note, a
business card, and one sound clip. To insert a slide in the message,
select
Options
>
Insert
>
Slide
.
To open the slide you want (if the message contains several slides),
select
Options
>
Previous slide
>
Next slide
or
Slide list
.
To set the interval between the slides, select
Options
>
Slide timing
.
To move the text component to the top or bottom of the message,
select
Options
>
Place text first
or
Place text last
.
•
The following options may also be available:
Delete
to delete an image,
slide or sound clip from the message,
Clear text
,
Preview
,
Save message
.
In
More options
, the following options may be available:
Insert contact
,
Insert number
,
Message details
, and
Edit subject
.
3. To send the message, select
Send
>
Recently used
,
To phone number
,
To e-mail address
or
To many
.
4. Enter the recipient’s phone number or e-mail address, or search for it in
Contacts
>
Names
. Select
OK
and the message is moved to the
Outbox
folder for sending.
While the multimedia message is being sent, the animated icon
is displayed
and you can use other functions on the phone. If the sending fails, the phone
tries to resend it a few times. If this fails, the message remains in the
Outbox
folder and you can try to resend it later.
If
Save sent messages
>
Yes
is selected, the sent message is saved in the
Sent
items
folder. See "Multimedia" on page 34. When the message is sent, it is not
an indication that the message has been received at the intended destination.
Read and reply
The default setting of the multimedia message service is generally on. The appearance
of a multimedia message may vary depending on the receiving device.
When your phone is receiving a multimedia message, the animated icon
is
displayed. When the message has been received,
and the text
Multimedia
message received
are shown.
1. To read the message, select
Show
. To view it later, select
Exit
.
To read the message later, select
Menu
>
Messages
>
Inbox
. In the list of
messages,
indicates an unread message. Select the message that you
want to view.
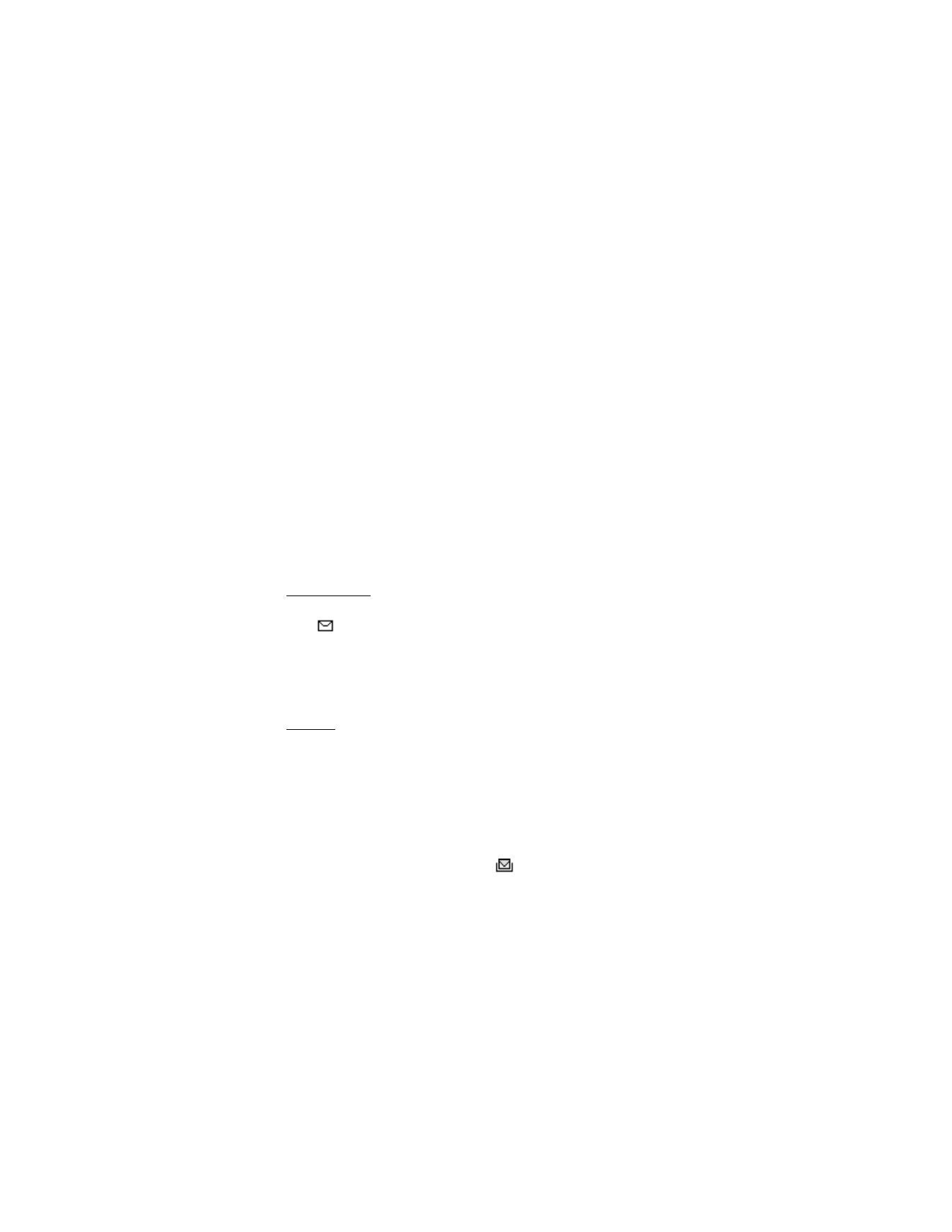
M e s s a g e s
27
2. The function of the middle selection key changes according to the currently
displayed attachment in the message.
To view the whole message if the received message contains a presentation,
select
Play
.
Otherwise, select
Play
to listen to a sound clip or view a video clip attached to
the message. To zoom in on an image, select
Zoom
. To view a business card or
a calendar note, or to open a theme object, select
Open
. To open a streaming
link, select
Load
.
3. To reply to the message, select
Options
>
Reply
>
Text message
or
Multimedia
msg.
. Enter the reply message, and select
Send
. You can send the reply message
only to the person who sent you the original message.
Select
Options
and some of the following options may be also available:
Play
presentation
,
View text
,
Open image
,
Open sound clip
or
Open video clip
,
Save image
,
Save sound clip
,
Save video clip
,
Details
,
Delete message
,
Reply
,
Reply to all
,
Forward to no.
,
Forward to e-mail
or
Forward to many
,
Edit
,
and
Message details
.
Memory full
When you have a new multimedia message waiting and the memory for the messages
is full,
blinks and
Multimedia memory full. View waiting message.
is shown.
To view the waiting message, select
Show
. To save the message, select
Save
.
To delete old messages, select the folder and the message you want to delete.
To discard the waiting message, select
Exit
>
Yes
. If you select
No
, you can view
the message.
Folders
The phone saves received text and multimedia messages in the
Inbox
folder.
Multimedia messages that have not yet been sent are moved to the
Outbox
folder.
If you have selected
Message settings
>
Text messages
>
Save sent messages
>
Yes
>
Message settings
>
Multimedia msgs.
>
Save sent messages
>
Yes
, the
sent messages are saved in the
Sent items
folder.
To save the text message that you are writing and wish to send later in the
Saved
items
folder, select
Options
>
Save message
>
Saved text msgs.
For multimedia
messages, select the option
Save message
.
indicates unsent messages.
To organize your text messages, you can move some of them to
My folders
, or
add new folders for your messages. Select
Messages
>
Saved items
>
Text
messages
>
My folders
.
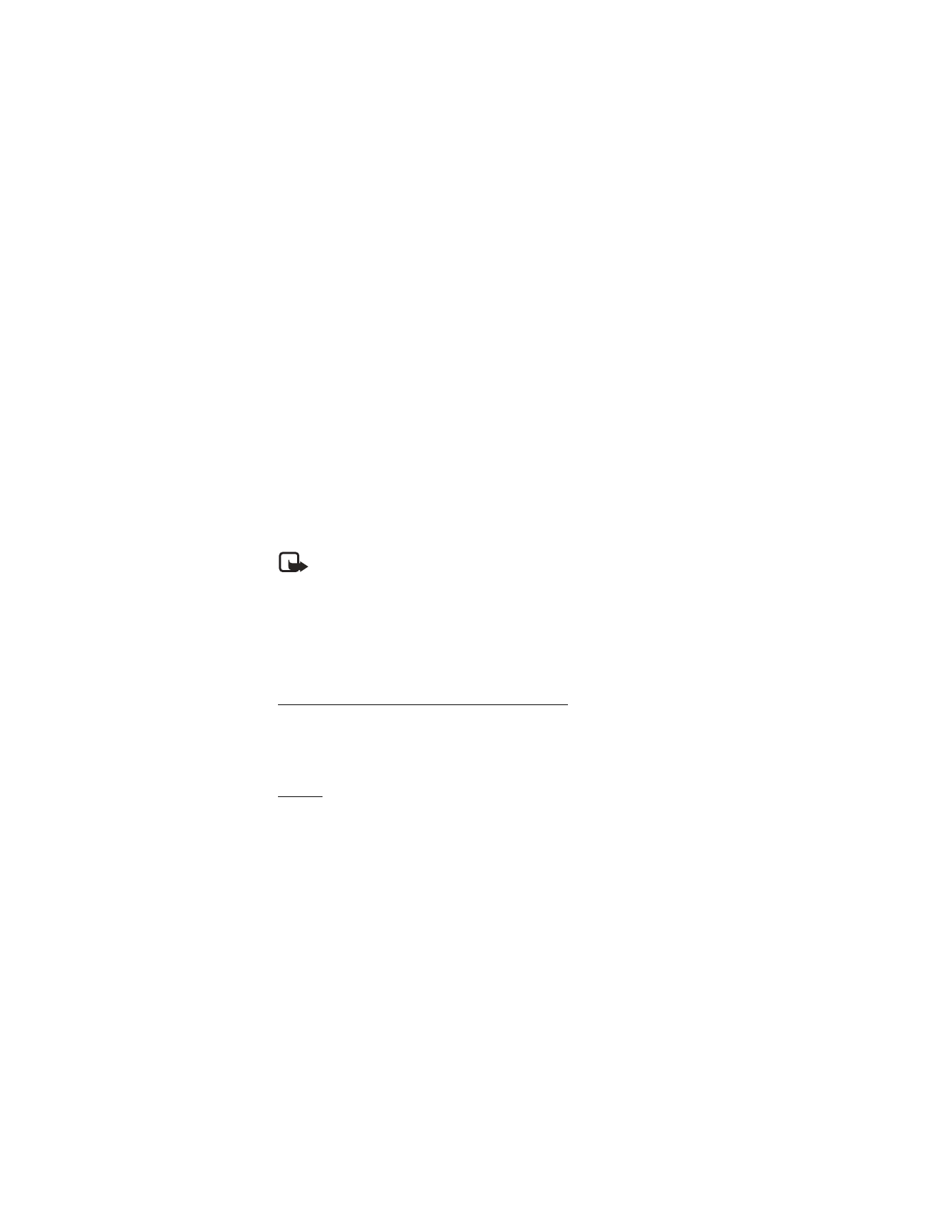
M e s s a g e s
28
To add a folder, select
Options
>
Add folder
. If you have not saved any folders,
select
Add
.
To delete or rename a folder, scroll to the folder you want, and select
Options
>
Delete folder
or
Rename folder
.
■ Instant messaging (network service)
You can take text messaging to the next level by experiencing instant messaging
(IM) in a wireless environment. You can engage in instant messaging with friends
and family, regardless of the mobile system or platform (like the Internet) they
are using, as long as you all use the same instant messaging service.
Before you can start using instant messaging, you must first subscribe to your
wireless service provider’s text messaging service and register with the instant
messaging service you want to use. You must also obtain a user name and
password before you can use instant messaging. See "Register with an instant
messaging service" on page 28 for more information.
Note: Depending on both your IM service provider and your wireless
service provider, you may not have access to all of the features
described in this guide.
To set the required settings for the instant messaging service, see
Connect. settings
in "Access" on page 28. The icons and texts on the display may vary, depending
on the instant messaging service.
Depending on the network, the active instant messaging conversation may consume
the phone battery faster, and you may need to connect the phone to a charger.
Register with an instant messaging service
You can do this by registering over the Internet with the IM service provider you
have selected to use. During the registration process, you will have the opportunity
to create the user name and password of your choice. For more information about
signing up for instant messaging services, contact your wireless service provider.
Access
To access the menu while still offline, select
Menu
>
Messages
>
Instant
messages
. If more than one set of connection settings for instant messaging
service is available, select the one you want. If there is only one set defined, it is
selected automatically.
The following options are shown:
Login
to connect to the instant messaging service,
Saved conversations
to view, erase or rename the instant messages conversations
that you have saved during the instant messages session, or
Connect. settings
to
edit the settings needed for messaging and presence connection.
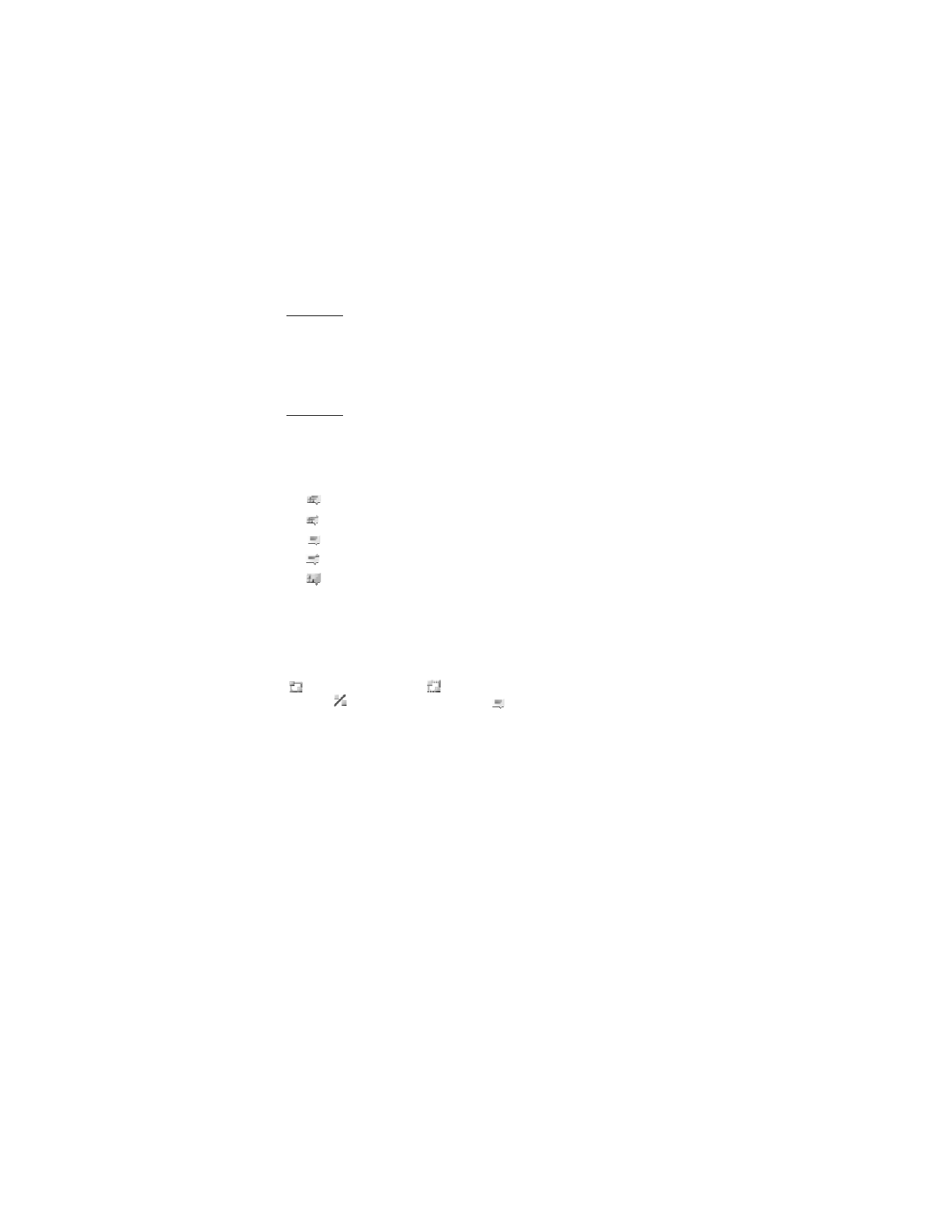
M e s s a g e s
29
Connect
To connect to the instant messaging service, open the
Instant messages
menu,
activate an instant messaging service, and select
Login
. When the phone has
successfully connected,
Logged in
is displayed.
To disconnect from the instant messaging service, select
Logout
.
Sessions
Connect to the instant messaging service and select one of the following
Conversations
to view the list of new and read instant messages or invitations to
instant messaging during the active instant messaging session. Scroll to the
message or invitation that you want and select
Open
to read the message.
•
indicates a new group message
•
indicates a read group message
•
indicates a new instant message
•
indicates a read instant message
•
indicates an invitation
The icons and texts on the display may vary, depending on the instant messaging
service you have selected.
IM contacts
includes the contacts that you have added. Scroll to the contact
with whom you would like to chat and select
Chat
or
Open
if a new contact is
shown in the list. To add contacts see "IM contacts" on page 31.
indicates the online and
the offline contacts in the phone contacts
memory.
indicates a blocked contact.
indicates a contact that has been
sent a new message.
Groups
>
Public groups
. The list of bookmarks to public groups provided by the
service provider is displayed. To start a instant messaging session with a group,
scroll to a group, and select
Join
. Enter the screen name that you want to use in the
conversation. When you have successfully joined the group conversation, you can
start a group conversation. To create a private group, see "Groups" on page 31.
Search
>
Users
or
Groups
to search for other instant messaging users or public
groups on the network by phone number, screen name, e-mail address, or name.
If you select
Groups
, you can search for a group by a member in the group, or by
group name, topic, or ID.
To start the conversation when you have found the user or the group that you
want, select
Options
>
Chat
or
Join group
.
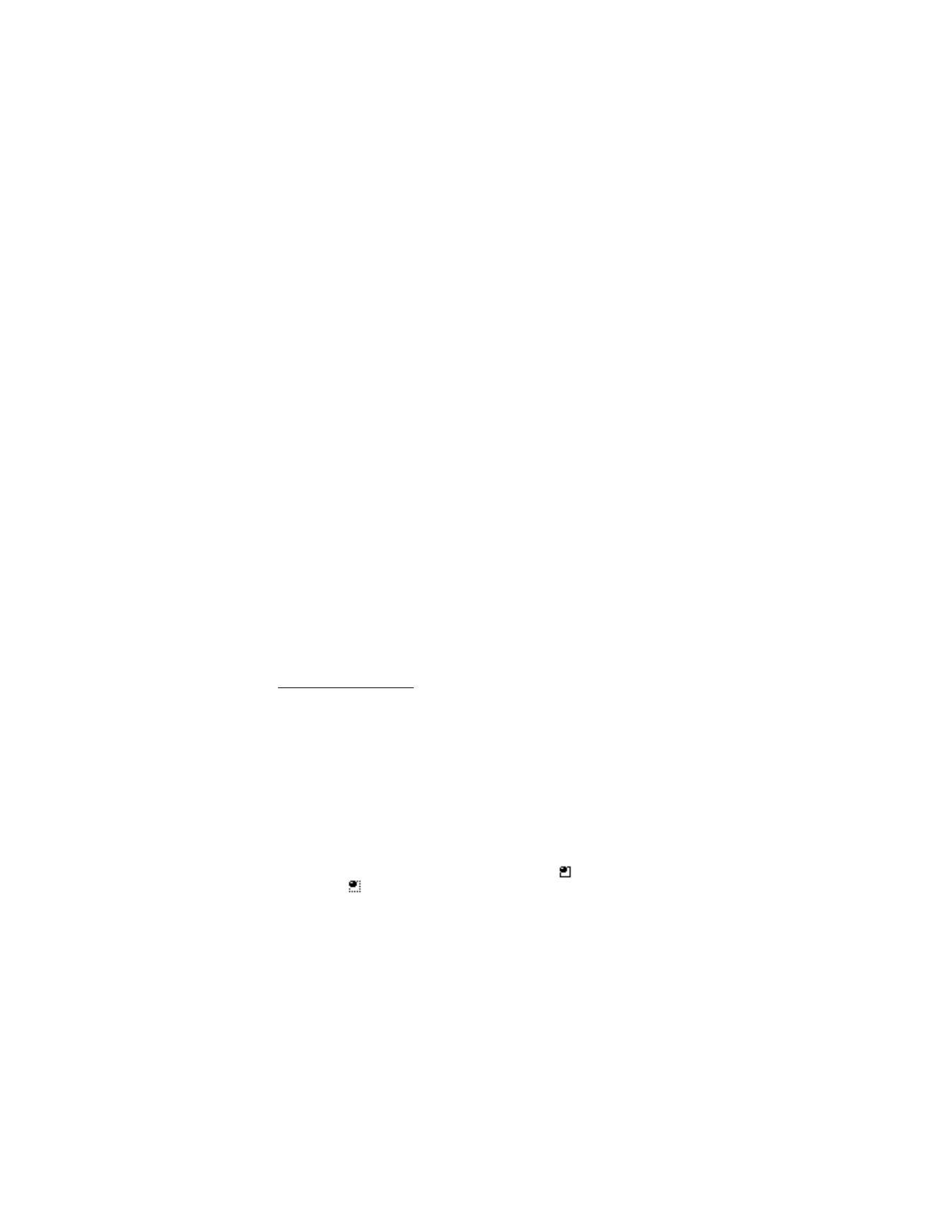
M e s s a g e s
30
Accept or reject an invitation
In the standby mode, when you are connected to the instant messaging service
and you receive a new invitation,
New invitation received
is displayed. To read
it, select
Read
. If more than one invitation is received, scroll to the invitation you
want, and select
Open
. To join the private group conversation, select
Accept
, and
enter the screen name; or to reject or delete the invitation, select
Options
>
Reject
or
Delete
.
Read an instant message
In the standby mode, when you are connected to the instant messaging service,
and you receive a new message that is not a message associated with an active
conversation,
New instant message
is displayed. To read it, select
Read
. If you
receive more than one message, scroll to the message, and select
Open
.
New messages received during an active conversation are held in
Instant messages
>
Conversations
. If you receive a message from someone who is not in
IM contacts
,
the sender ID is displayed. To save a new contact that is not in the phone memory,
select
Options
>
Save contact
.
Participate in a conversation
Join or start an IM session by selecting
Write
. Write your message, and select
Send
or press the call key to send it. If you select
Options
, some of the following
options are available:
View conversation
,
Save contact
,
Group members
,
Block
contact
, and
End conversation
.
Set your availability
You can determine if other users can tell whether you are available or not.
1. Connect to the instant messaging service.
2. To view and edit your own availability information, or screen name,
select
My settings
.
3. To allow all the other instant messaging users to see you as being online,
select
Availability
>
Available for all
.
To allow only the contacts in your instant messaging contacts list to see you
as being online, select
Availability
>
Avail. for contacts
.
To appear as being offline, select
Availability
>
Appear offline
.
When you are connected to the instant messaging service,
indicates that you
are online and
that you are not visible to others.
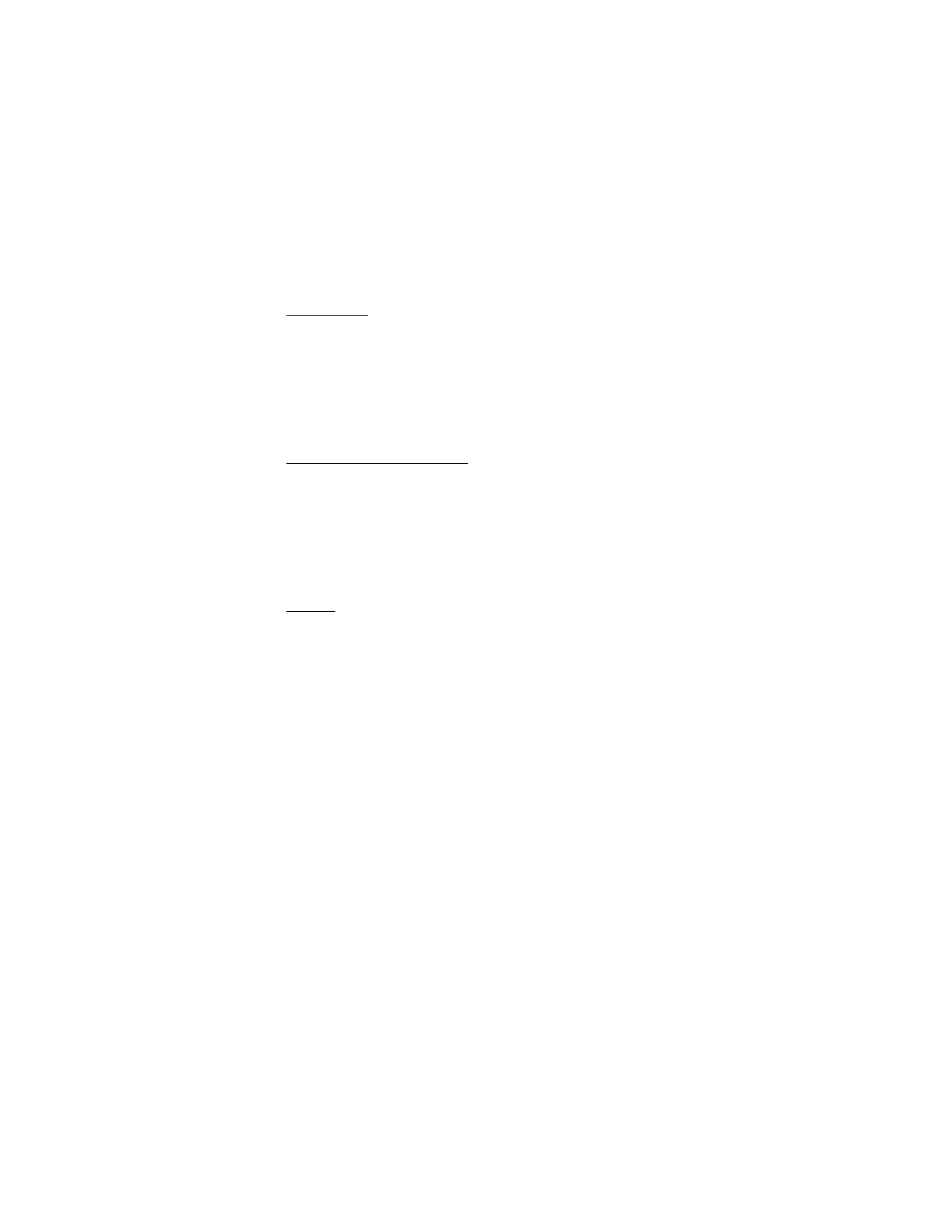
M e s s a g e s
31
IM contacts
To add contacts to the instant messaging contacts list, connect to the instant
messaging service, and select
IM contacts
. To add a contact to the list, select
Options
>
Add contact
, or if you have no contacts added, select
Add
. Select
Enter ID manually
,
Search from serv.
,
Copy from server
, or
By mobile number
.
Scroll to a contact, and to start a conversation, select
Chat
, or select
Options
>
Contact info
,
Block contact
(or
Unblock contact
),
Add contact
,
Remove contact
,
Change list
,
Copy to server
, or
Availability alerts
.
Block or unblock messages
To block messages, connect to the instant messaging service, and select
Conversations
>
IM contacts
; or join or start a conversation. Scroll to the
contact from whom you want to block incoming messages, select
Options
>
Block contact
>
OK
.
To unblock the messages, connect to the instant messaging service, and select
Blocked list
. Scroll to the contact from whom you want to unblock the messages,
and select
Unblock
.
Groups
You can create your own private groups for an instant messaging conversation,
or use the public groups provided by the service provider. The private groups exist
only during an instant messaging conversation, and the groups are saved on the
server of the service provider. If the server you are logged into does not support
group services, all group-related menus are dimmed.
Public
You can bookmark public groups that your service provider may maintain. Connect
to the instant messaging service, and select
Groups
>
Public groups
. Scroll to a
group with which you want to chat, and select
Join
. If you are not in the group,
enter your screen name as your nickname for the group. To delete a group from
your group list, select
Options
>
Delete group
.
To search for a group, select
Groups
>
Public groups
>
Search groups
. You can
search for a group by a member in the group, by group name, topic, or ID.
Private
Connect to the instant messaging service, and select
Groups
>
Create group
.
Enter the name for the group and the screen name that you want to use. Mark the
private group members in the contacts list, and write an invitation.
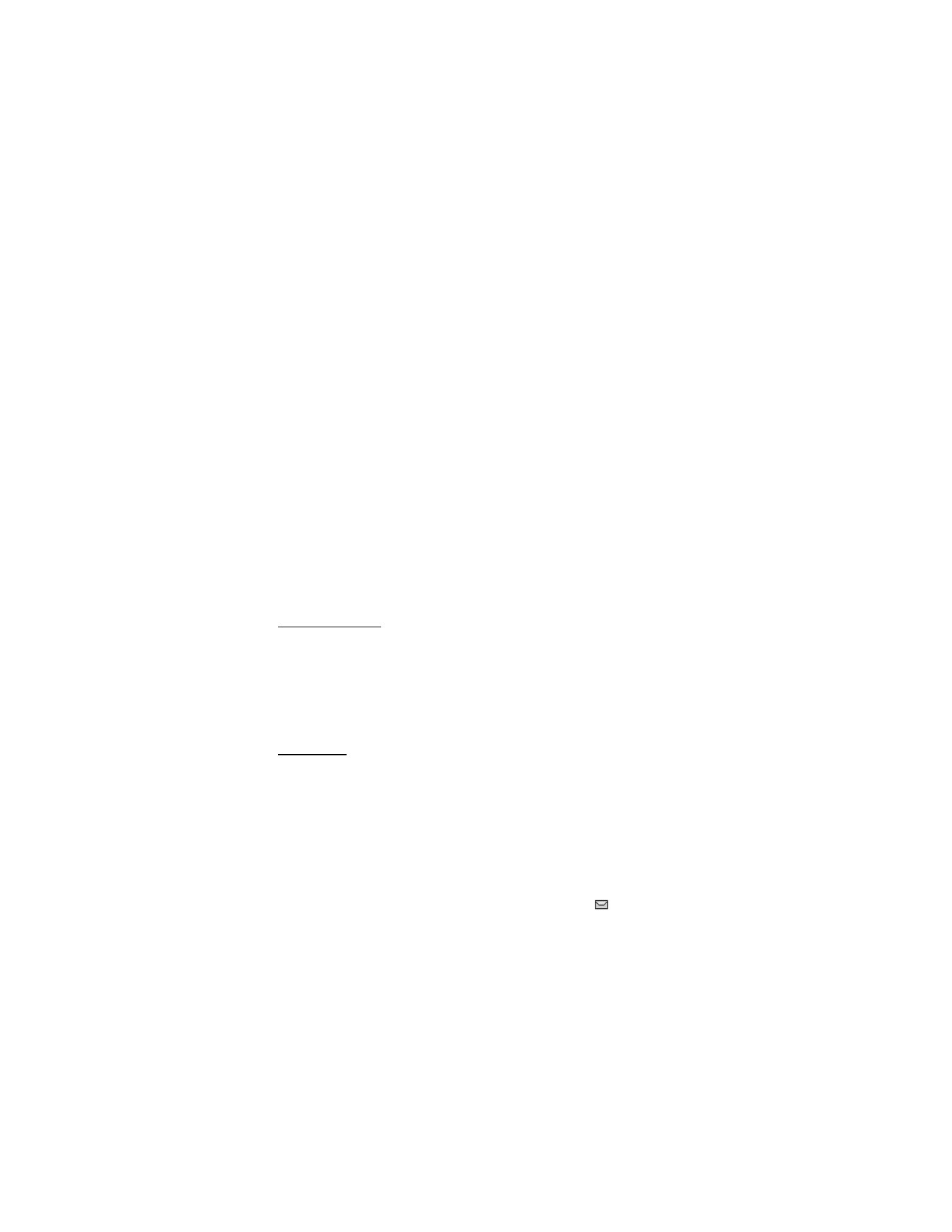
M e s s a g e s
32
■ E-mail application
This feature may not be available in your phone. Contact your service provider for
more information.
The e-mail application allows you to access your compatible e-mail account from
your phone when you are not in the office or at home. This e-mail application is
different from the SMS e-mail function.
Your phone supports POP3 and IMAP4 e-mail servers. Before you can send and
retrieve any e-mails, you may need to do the following:
•
Obtain a new e-mail account or use the current one. For availability of your
e-mail account, contact your e-mail service provider.
•
For the settings required for e-mail, contact your e-mail service provider.
You may receive the e-mail configuration settings as a configuration message.
See "Configuration settings service" on page 9. You can also enter the settings
manually. See "Configuration" on page 51.
To activate the e-mail settings, select
Menu
>
Messages
>
Message settings
>
E-mail messages
. See "E-mail" on page 35.
This application does not support keypad tones.
Write and send
1. Select
Menu
>
Messages
>
>
Create e-mail
.
2. Enter the recipient’s e-mail address, a subject, and the e-mail message.
3. To attach a file to the e-mail, select
Options
>
Attach
and the file you want
from the
Gallery
.
4. Select
Send
>
Send now
.
Download
1. To download e-mail messages that have been sent to your e-mail account,
select
Menu
>
Messages
>
>
Retrieve
.
2. To download new e-mail messages and to send e-mails that have been saved
in the
Outbox
folder, select
Menu
>
Messages
>
>
Options
>
Retrieve and send
.
3. To first download the headings of the new e-mail messages that have been sent
to you e-mail account, select
Options
>
Check new e-mail
. Then, to download
the selected e-mails, mark the ones you want, and select
Options
>
Retrieve
.
4. Select the new message in
Inbox
. To view it later, select
Back
.
indicates
an unread message.
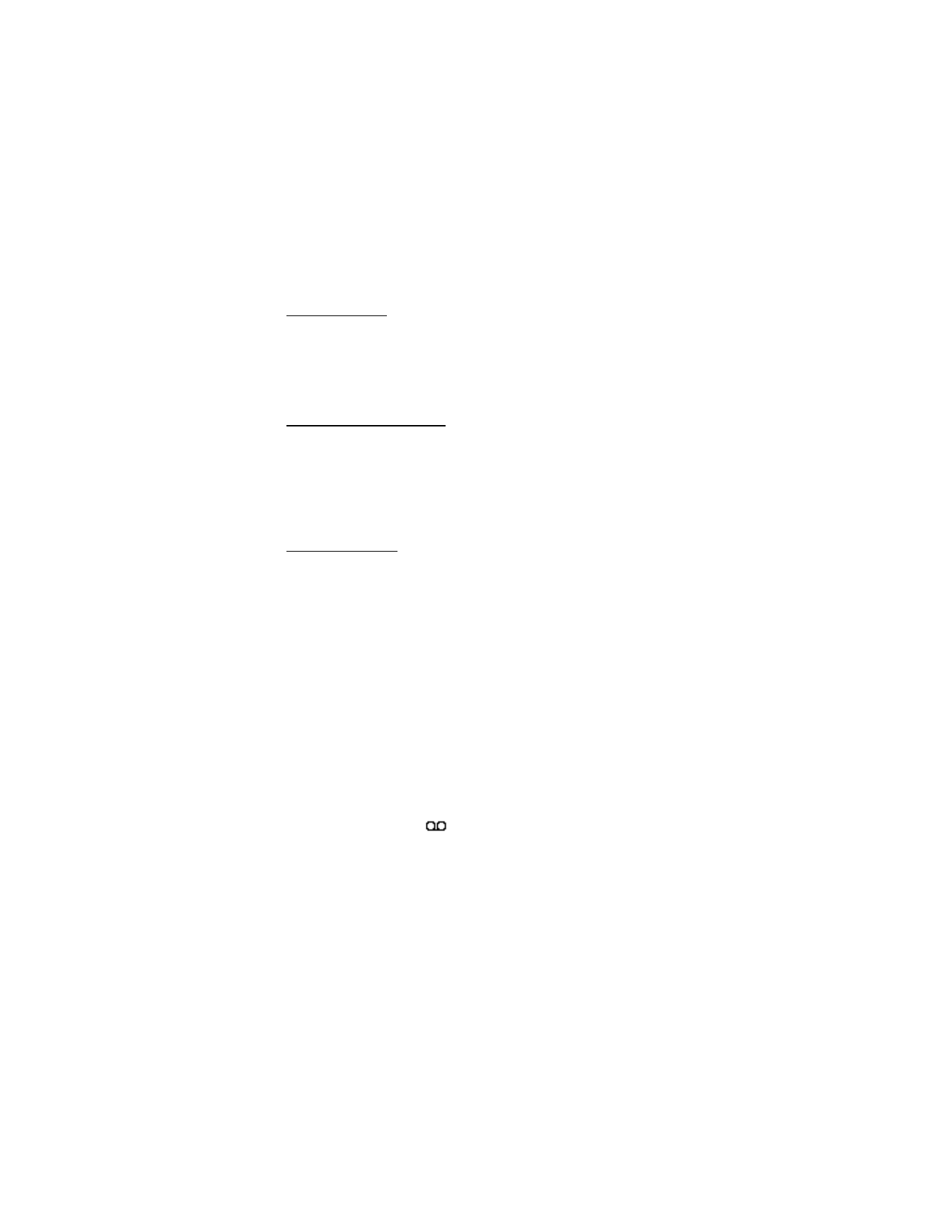
M e s s a g e s
33
Read and reply
Select
Menu
>
Messages
>
>
Inbox
and
Options
to view the
available options.
To reply to an e-mail, select
Reply
>
Original text
or
Empty screen
. To reply to
many e-mails, select
Options
>
Reply to all
. Confirm or edit the e-mail address
and subject, then write your reply. To send the message, select
Send
>
Send now
.
Inbox and other folders
Your phone saves e-mails that you have downloaded from your e-mail account in
the
Inbox
folder.
Other folders
contains the following folders:
Drafts
for saving
unfinished e-mails,
Archive
for organizing and saving your e-mails,
Outbox
for
saving e-mails that have not been sent, and
Sent items
for saving e-mails that
have been sent.
To manage the folders and their e-mail content, select
Options
>
Manage folder
.
Delete messages
1. Select
Menu
>
Messages
>
>
Options
>
Manage folder
and the
folder you want.
2. Select the messages that you want to delete and
Options
>
Delete
.
Deleting an e-mail from your phone does not delete it from the e-mail server. To set
the phone to delete the e-mail from the e-mail server, select
Menu
>
Messages
>
>
Options
>
Extra settings
>
Leave c. on server
>
Delete retr. msgs
.
■ Voice messages (network service)
If you subscribe to voice mail, your service provider will furnish you with a voice
mailbox number. You need to save this number to your phone to use voice mail.
When you receive a voice message, your phone lets you know by beeping, displaying
a message, or both. If you receive more than one message, your phone shows the
number of messages received.
To call your voice mailbox, select
Menu
>
Messages
>
Voice messages
>
Listen
to voice messages
. To enter, search for, or edit your voice mailbox number, select
Voice mailbox number
.
If supported by the network,
shows new voice messages. Select
Listen
to
call your voice mailbox number.
■ Info messages (network service)
With the message network service, you can receive short text messages from
your service provider on various topics, such as weather and traffic conditions.
Contact your service provider for more information.
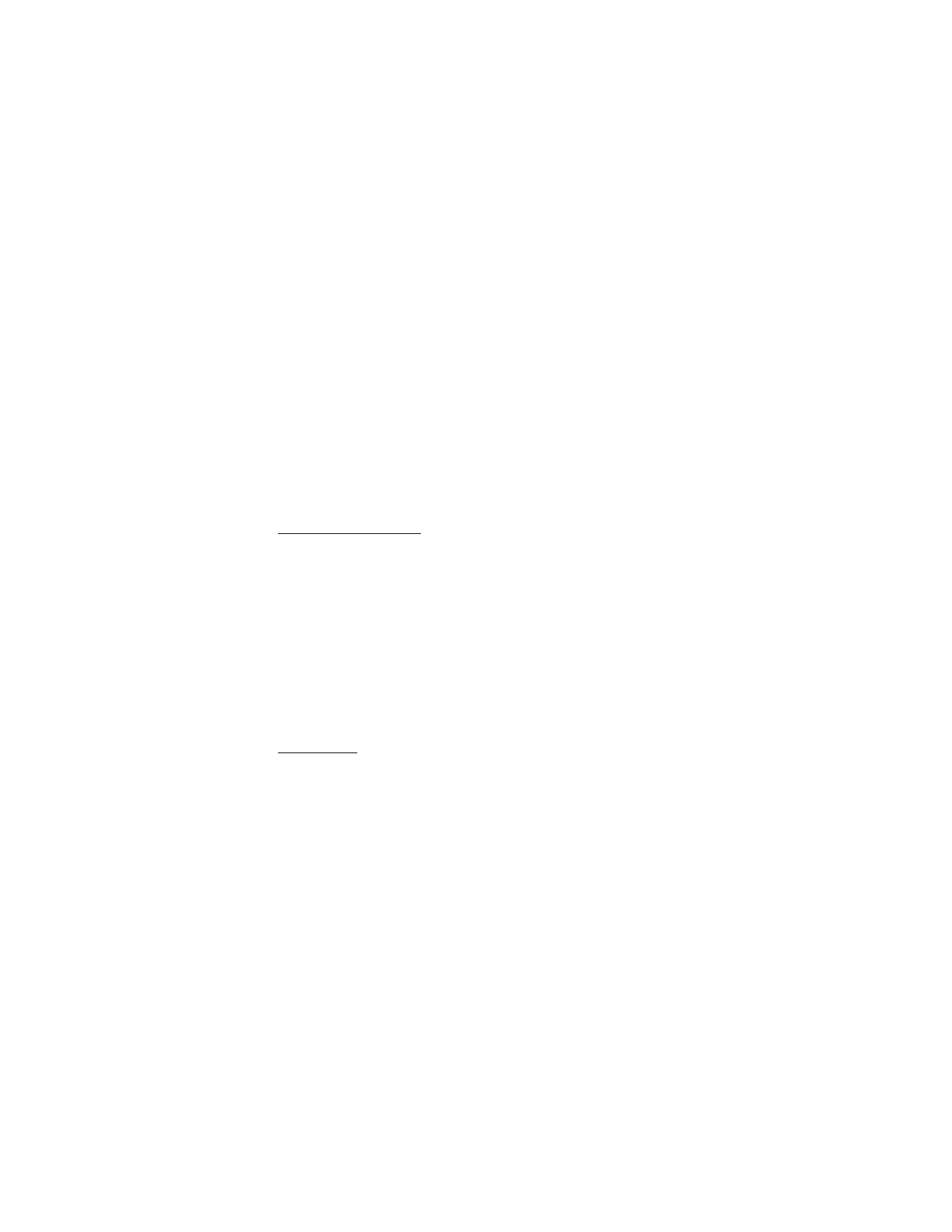
M e s s a g e s
34
■ Service commands
Use the
Service commands
editor to enter and send service requests (also known
as USSD commands) to your service provider. Contact your service provider for
information about specific service commands.
Select
Menu
>
Messages
>
Service commands
.
■ Delete all messages
1. Select
Menu
>
Messages
>
Delete messages
, the folder from which you
want to delete the messages, and
Yes
.
2. If the folder contains unread messages, select
Yes
.
■ Message settings
Text and SMS e-mail
The message settings affect the sending, receiving, and viewing of messages.
1. Select
Menu
>
Messages
>
Message settings
>
Text messages
>
Sending profile
.
2. If more than one message profile set is supported by your SIM card, select the
set you want to change and one of the following options, which may be available:
Message center number
(delivered from your service provider),
Messages
sent via
,
Message validity
,
Default recipient number
(text messages) or
E-mail server
(e-mail),
Delivery reports
,
Use packet data
,
Reply via same
center
(network service), and
Rename sending profile
.
Select
Save sent messages
>
Yes
to set the phone to save the sent text messages
in the
Sent items
folder.
Multimedia
The message settings affect the sending, receiving, and viewing of
multimedia messages.
Select
Menu
>
Messages
>
Message settings
>
Multimedia msgs.
and one of
the following options:
•
Save sent messages
>
Yes
to set the phone to save sent multimedia messages
in the
Sent items
folder.
•
Delivery reports
to ask the network to send delivery reports about your messages
(network service).
•
Default slide timing
to define the default time between slides in
multimedia messages.
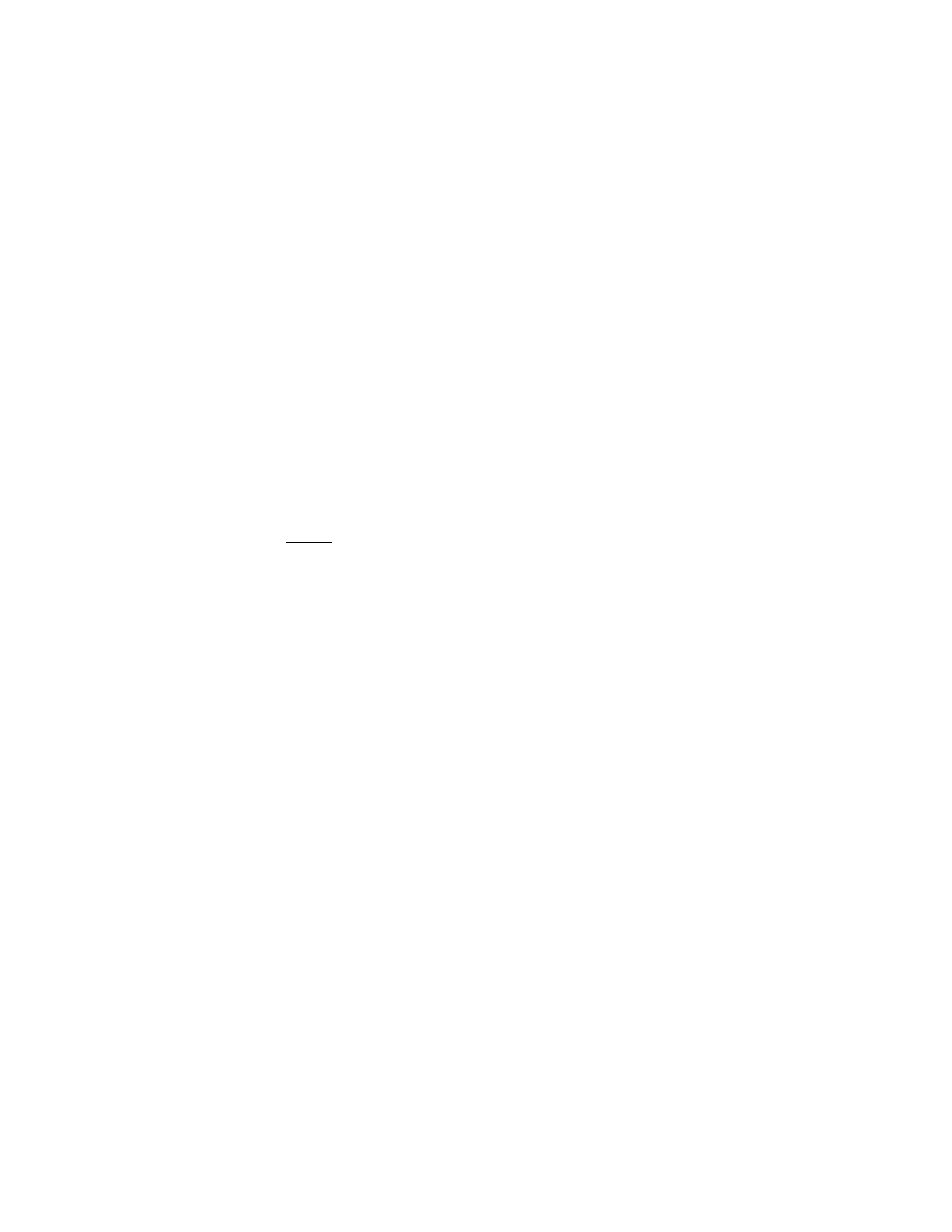
M e s s a g e s
35
•
Allow multimedia reception
. To receive or to block the multimedia message,
select
Yes
or
No
. If you select
In home network
, you cannot receive
multimedia messages when outside your home network.
•
Incoming multimedia messages
. To allow the reception of multimedia messages
automatically, manually after being prompted, or to reject the reception, select
Retrieve
,
Retrieve manually
, or
Reject
, respectively.
•
Configuration settings
>
Configuration
. Only the configurations that support
multimedia messaging are shown. Select a service provider,
Default
, or
Personal config.
for multimedia messaging.
Select
Account
and a multimedia messaging service account contained in
the active configuration settings.
•
Allow advertisements
to receive or reject advertisements. This setting is not
shown if
Allow multimedia reception
is set to
No
.
The settings affect the sending, receiving and viewing of e-mail.
You may receive the configuration settings for the e-mail application as a
configuration message. See "Configuration settings service" on page 9. You can
also enter the settings manually. See "Configuration" on page 51.
To activate the settings for the e-mail application, select
Menu
>
Messages
>
Message settings
>
E-mail messages
and one of the following options:
•
Configuration
. Select the set that you would like to activate.
•
Account
. Select an account provided by the service provider.
•
My name
. Enter your name or nickname.
•
E-mail address
. Enter your e-mail address.
•
Include signature
. You can define a signature that is automatically added to
the end of your e-mail when you write your message.
•
Reply-to address
. Enter the e-mail address to which you want the replies to
be sent.
•
SMTP user name
. Enter the name that you want to use for outgoing mail.
•
SMTP password
. Enter the password that you want to use for outgoing mail.
•
Display terminal window
. Select
Yes
to perform manual user authentication
for intranet connections.
•
Incoming server type
. Select either
POP3
or
IMAP4
depending on the type of
e-mail system that you are using. If both types are supported, select
IMAP4
.
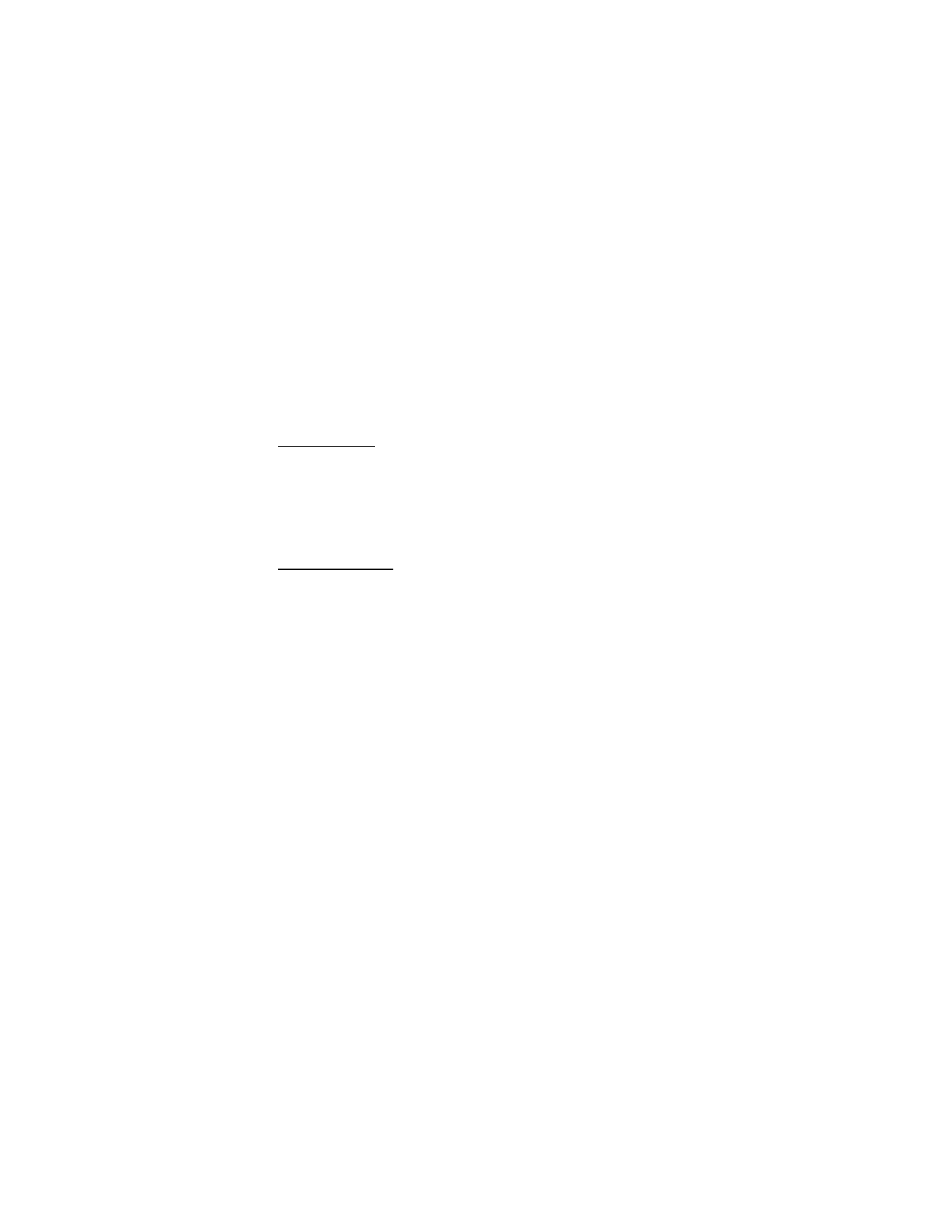
M e s s a g e s
36
•
Incoming mail settings
If you selected
POP3
as the incoming server type, the following options are
shown:
Retrieve e-mails
,
POP3 user name
,
POP3 password
, and
Display
terminal window
.
If you selected
IMAP4
as the incoming server type, the following options are
shown:
Retrieve e-mails
,
Retrieval method
,
IMAP4 user name
,
IMAP4
password
, and
Display terminal window
.
Other settings
To select other settings for messages, select
Menu
>
Messages
>
Message
settings
>
Other settings
.
•
To change the font size for reading and writing messages, select
Font size
.
•
To set the phone to replace character-based smileys into graphical ones,
select
Graphical smileys
>
Yes
.
Message counter
The message counter gives you information on how many text messages have
been sent and received. You can view the amount of sent and received messages,
view details about the messages and reset the counter. To access the message
counter, select
Menu
>
Messages
>
Message counter
.
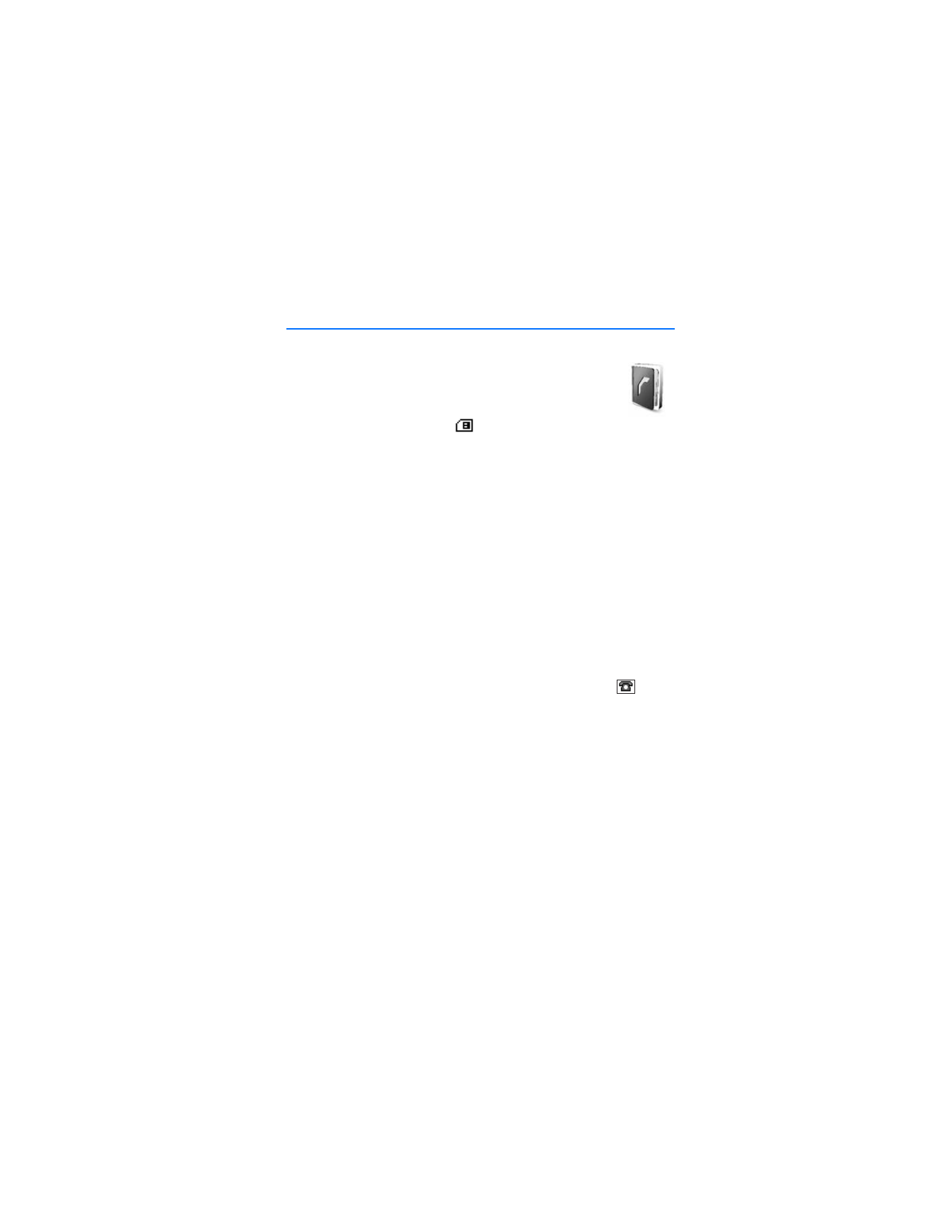
C o n t a c t s
37