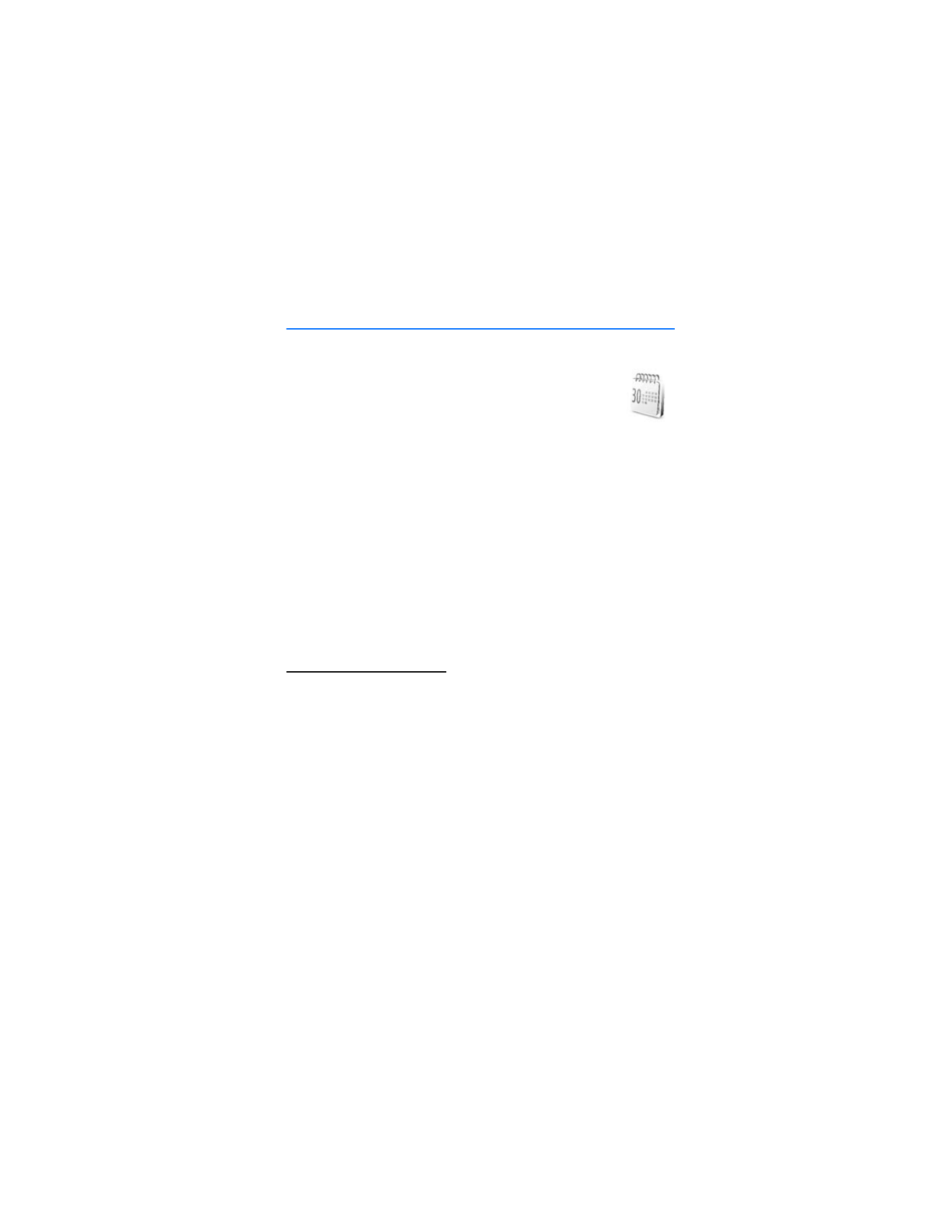
14. Organizer
Your Nokia 8800 mobile phone has many useful features for
organizing your everyday life. The following features are found in
Organizer
: alarm clock, calendar, to-do list, notes, wallet, calculator,
countdown timer, and stopwatch.
■ Alarm clock
The alarm clock uses the time format set for the clock. The alarm clock works
even when the phone is switched off if there is enough power in the battery.
To set the alarm, select
Menu
>
Organizer
>
Alarm clock
>
Alarm time
, and enter
the alarm time. To change the alarm time when the alarm time is set, select
On
. To
set the phone to alert you on selected days of the week, select
Repeat alarm
.
To select the alarm tone or set a radio channel as the alarm tone, select
Menu
>
Organizer
>
Alarm clock
>
Alarm tone
. If you select the radio as an alarm tone,
connect the headset to the phone. The phone uses the last channel you listened
to as the alarm, and the alarm plays through the loudspeaker. If you remove the
headset or switch off the phone, the default alarm tone replaces the radio.
To set a snooze time-out, select
Snooze time-out
.
Alert tone and message
The phone sounds an alert tone, and
Alarm!
and the current time are displayed,
even if the phone is switched off. To stop the alarm, select
Stop
. If you let the
phone continue to sound the alarm for a minute, or select
Snooze
, the alarm
stops for the selected snooze timeout and then resumes.
If the alarm time is reached while the device is switched off, the device switches
itself on and starts sounding the alarm tone. If you select
Stop
, the device asks
whether you want to activate the device for calls. Select
No
to switch off the
device or
Yes
to make and receive calls. Do not select
Yes
when wireless phone
use may cause interference or danger.
■ Calendar
The calendar helps you keep track of reminders, calls that you need to make,
meetings, and birthdays.
Select
Menu
>
Organizer
>
Calendar
.
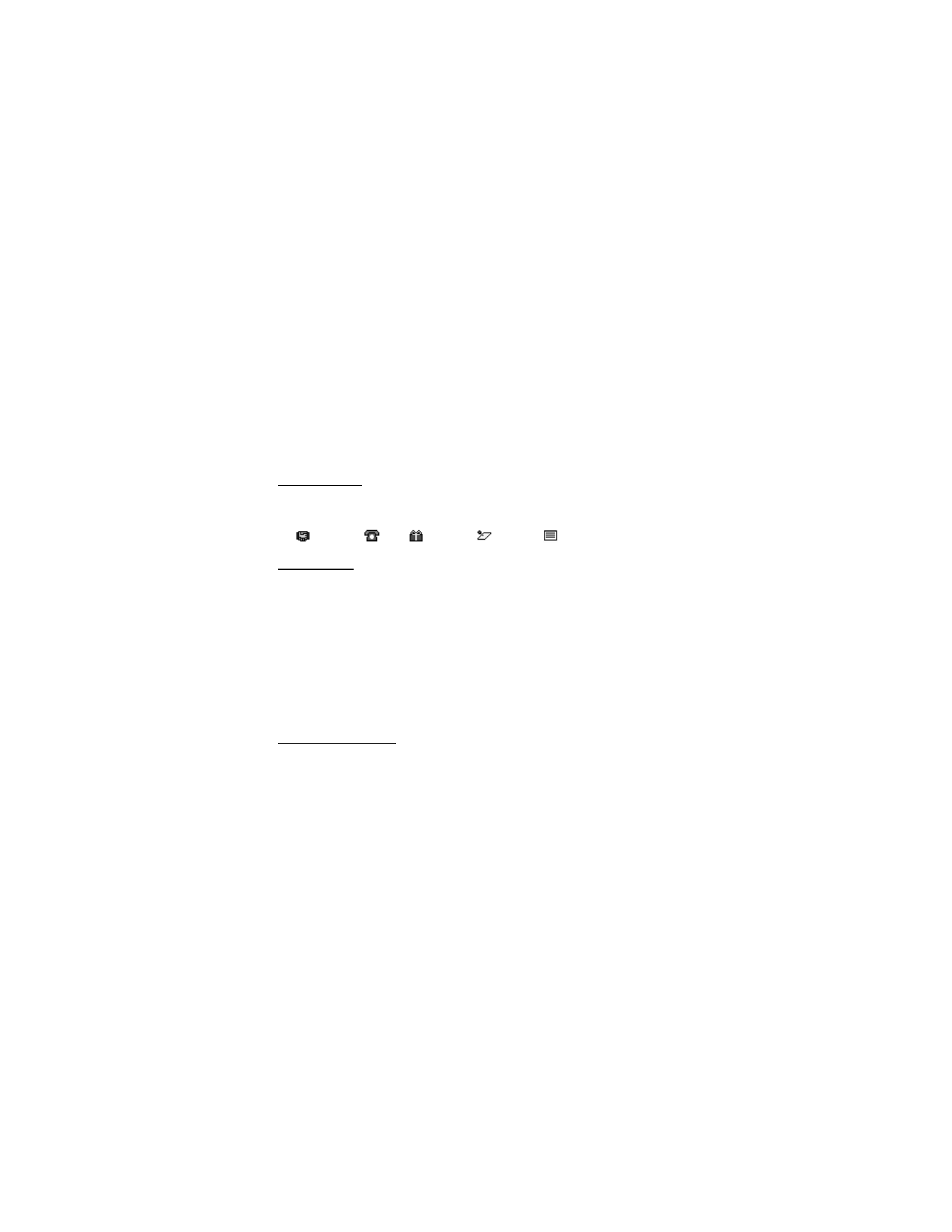
O r g a n i z e r
62
The current day is indicated by a frame. If there are any notes set for the day, the
day is in bold type. To view the day notes, select
View
. To view a week, select
Options
>
Week view
. To delete all notes in the calendar, select the month or
week view, and select
Options
>
Delete all notes
.
Other options for the calendar day view can be make a note; delete, edit, move, or
repeat a note; copy a note to another day; send a note with Bluetooth technology;
or send a note as a text message or multimedia message to the calendar of another
compatible phone. In
Settings
, you can set the date and time settings. In the
Auto-delete notes
option, you can set the phone to delete old notes automatically
after a specified time.
Make a note
1. Select
Menu
>
Organizer
>
Calendar
and the date you want.
2. Select
Options
>
Make a note
and one of the following note types:
Meeting
,
Call
,
Birthday
,
Memo
or
Reminder
.
Note alarm
The phone beeps, and displays the note. If a call note appears, you can call the
displayed number by pressing the call key. To stop the alarm and to view the note,
select
View
. To stop the alarm for 10 minutes, select
Snooze
. To stop the alarm
without viewing the note, select
Exit
.
■ To-do list
You can save a note for a task that you have to do, select a priority level for the
note, and mark it as done when you have completed it. You can sort the notes by
priority or by date.
Add a to-do note
1. Select
Menu
>
Organizer
>
To-do list
.
2. If no note is added, select
Add
; otherwise, select
Options
>
Add
.
3. Write the note, and select
Save
, the priority, the deadline and the alarm type
for the note.
4. To view a note, scroll to it, and select
View
.
Options
You can also select an option to delete the selected note and delete all the notes
that you have marked as done. You can sort the notes by priority or by deadline,
send a note as a text message or a multimedia message to another phone, save a
note as a calendar note, or access the calendar.
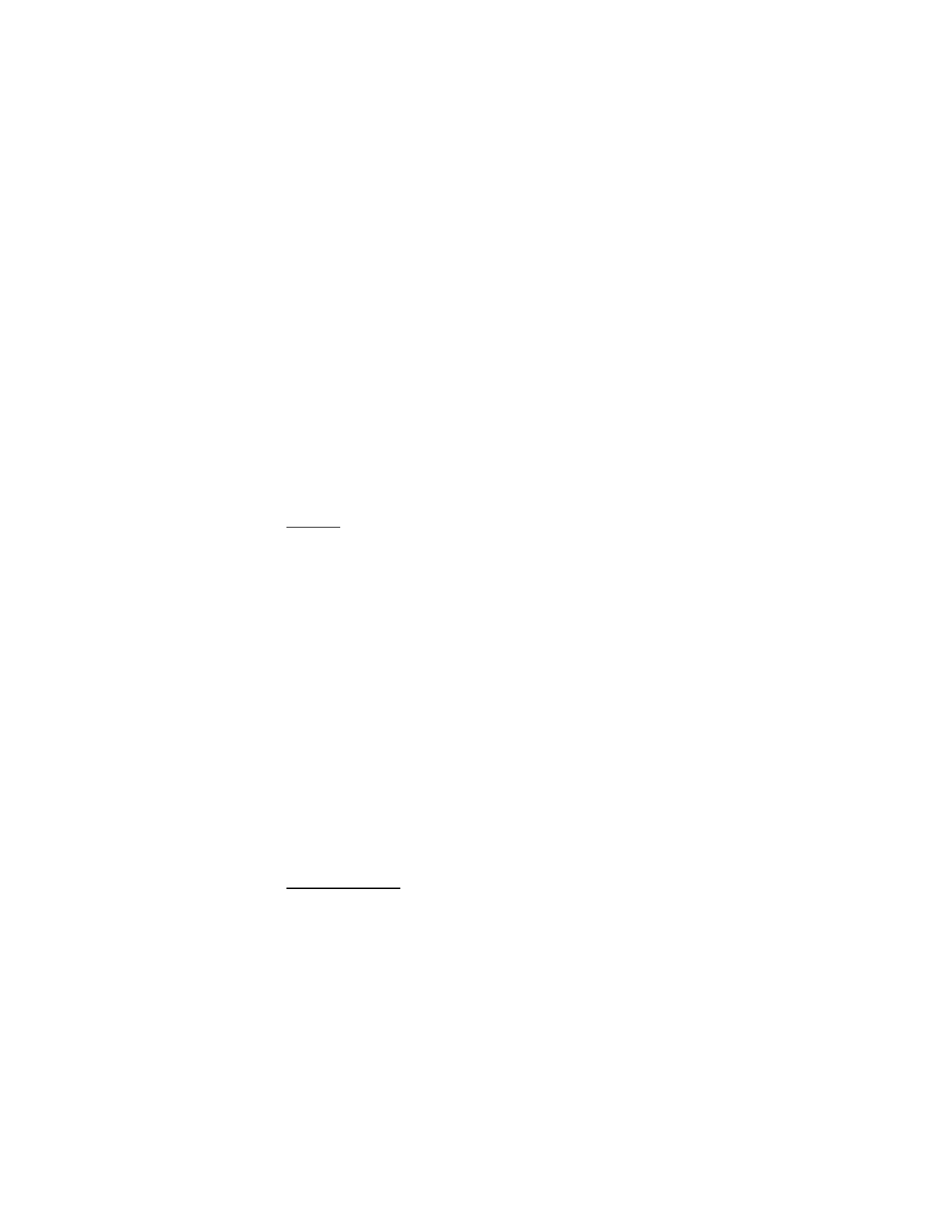
O r g a n i z e r
63
While viewing a note, you can also select an option to edit the deadline or priority
for the note, or mark the note as done.
■ Notes
You can use this function for writing and sending notes to compatible devices by
Bluetooth, SMS, or MMS.
1. Select
Menu
>
Organizer
>
Notes
.
2. To make a note if one is not added, select
Add
; otherwise, select
Options
>
Make a note
.
3. Write the note, and select
Save
.
4. To view a note, scroll to it, and select
View
.
Options
Other options for notes include deleting and editing a note. While editing a note,
you can also exit the text editor without saving the changes. If the note is too long
to be sent as a text message, the phone prompts you to delete the appropriate
number of characters from your note.
■ Wallet
In
Wallet
, you can save personal information, such as credit card numbers, addresses,
and access codes to services that require a user name and password. You can easily
retrieve the information in the wallet to fill in online forms, if the service supports it.
The first time you access the wallet, you must define the wallet code that protects
your encrypted data.
1. When
Create wallet code:
appears, enter the code, and select
OK
.
2. When
Verify wallet code:
appears, enter the code again, and select
OK
. See
"Wallet code" on page 18.
3. If you want to delete all the content of the wallet and the wallet code, enter
*#7370925538# (*#res wallet# in letters) while in the standby mode. You
also need the security code of the phone. See "Security code" on page 17.
4. To add or edit contents, open the
Wallet
menu. To use the content of the wallet
in a mobile service, access the wallet from the browser. See "Web" on page 71.
Access the menu
1. Select
Menu
>
Organizer
>
Wallet
, enter your wallet code, and select
OK
.
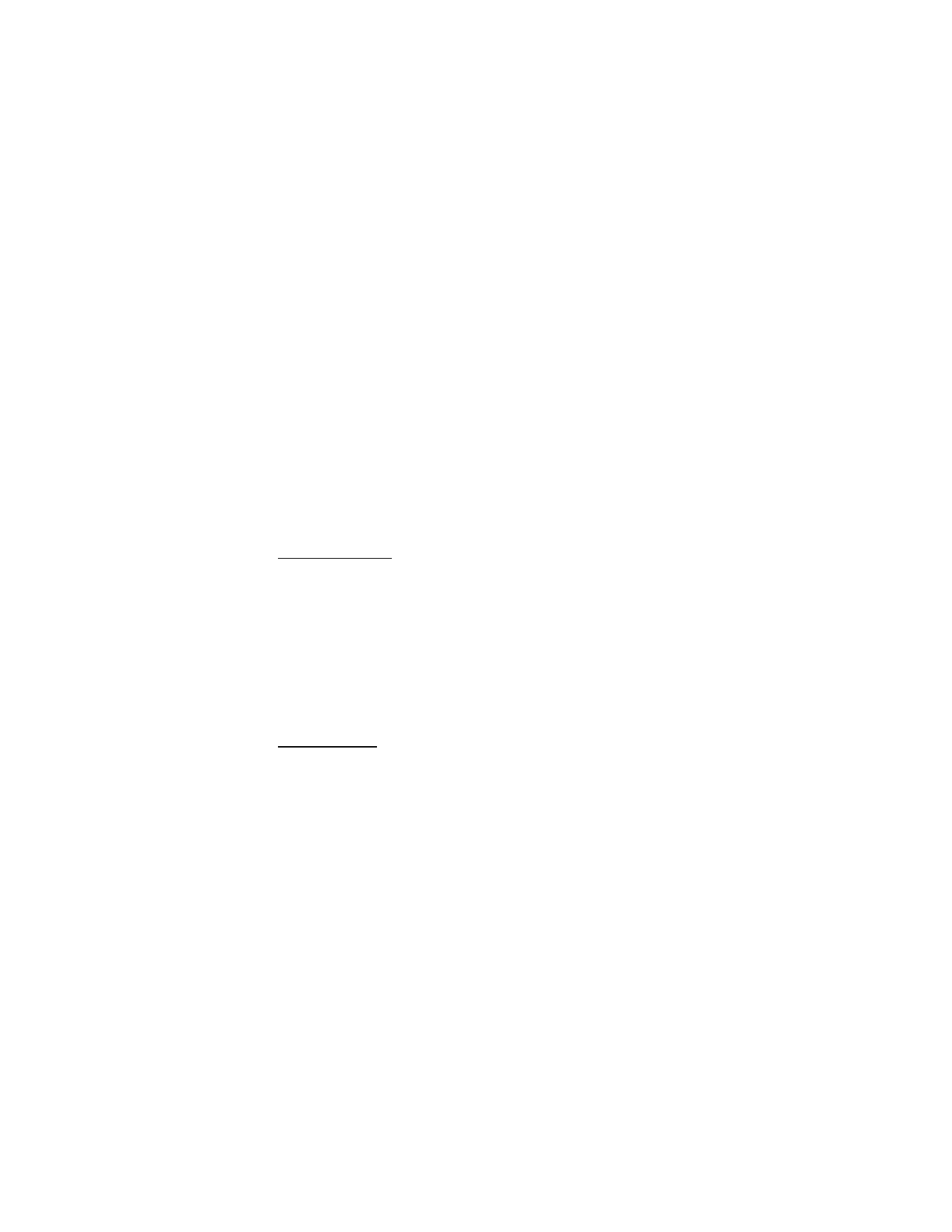
O r g a n i z e r
64
2. Select one of the following options:
Wallet profiles
— to create card combinations for different services. A wallet
profile is helpful if the service asks you to fill in many data items. You can select
the appropriate wallet profile instead of selecting different cards separately.
Cards
— to save personal card information. You can save payment, loyalty, and
access card information, such as user name and password combinations for
different services, addresses, and user data. See "Save card details" on page 64.
Tickets
— to save the notifications of e-tickets that you bought through a
mobile service. To view the tickets, select
Options
>
View
.
Receipts
— to save receipts of mobile purchases.
Personal notes
— to save all kinds of personal information that you want to
keep protected by the wallet PIN code. See "Personal notes" on page 64.
Settings
— to modify wallet settings. See "Create a profile" on page 65.
Save card details
1. Select
Menu
>
Organizer
>
Wallet
, enter your wallet code, and select
OK
.
2. Select
Cards
and either
Payment cards
,
Loyalty cards
,
Access cards
,
User
info cards
, or
Address cards
.
3. If no card is added, select
Add
; otherwise, select
Options
>
Add new
and fill
in the card detail fields.
If supported by your service provider, you can also receive card information to
your phone as a configuration message. You are notified of the card category. For
availability of receiving card information as configuration settings, contact the
card issuer or service provider.
Personal notes
You can save personal notes, such as account numbers, passwords, or codes.
1. Select
Menu
>
Organizer
>
Wallet
, enter your wallet code, and select
OK
>
Personal notes
.
2. If no note is added, select
Add
; otherwise, select
Options
>
Add new
and
enter the note and a title.
3. Select
Options
to edit a selected note, sort notes by name or date, or delete notes.
4. To view a note, scroll to it, and select
View
.
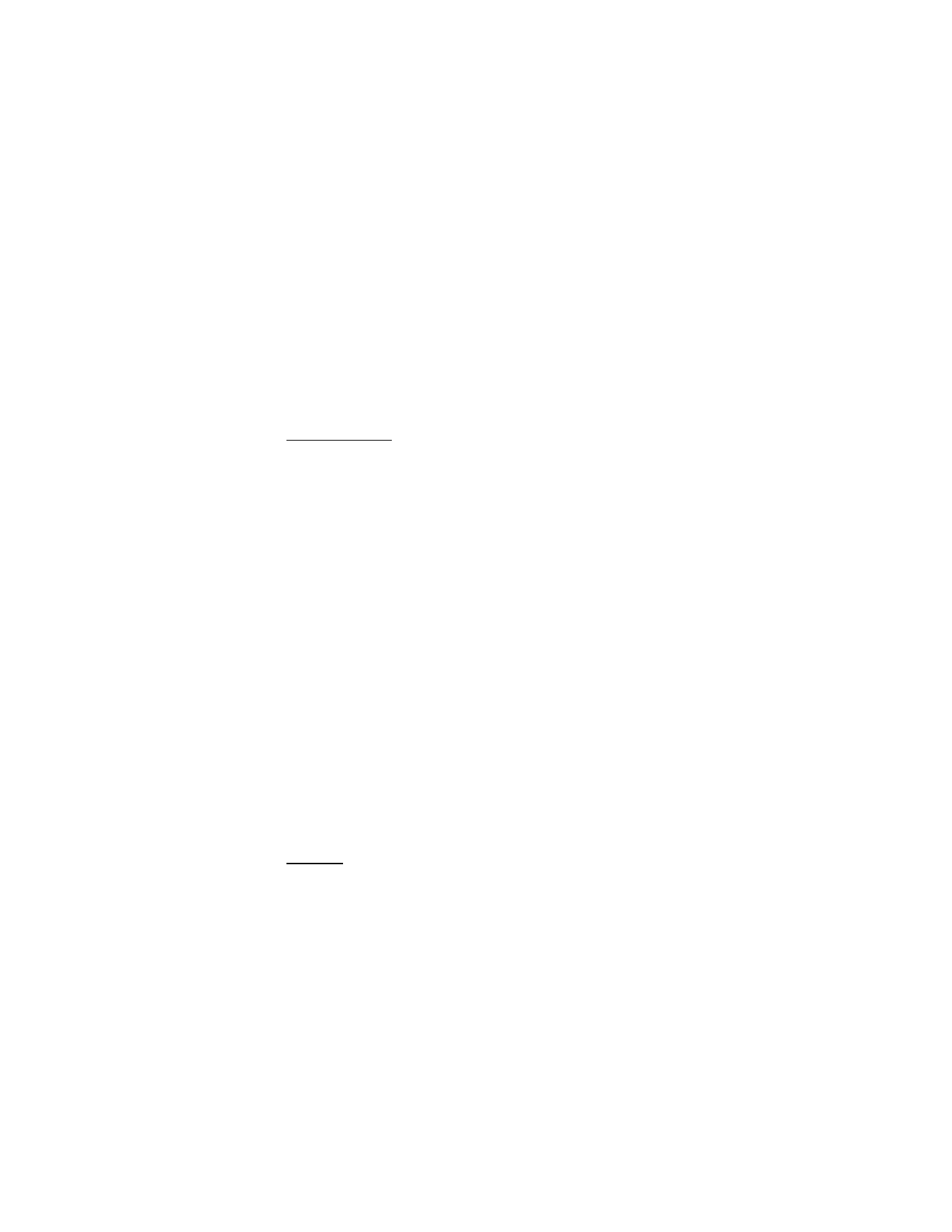
O r g a n i z e r
65
5. When viewing a note, select
Edit
to edit it or select
Options
and one of the
following options:
Send via text msg.
— to copy the note as a text message.
Copy to calendar
— to copy the note to the calendar as a memo.
Use detail
— to extract numbers and e-mail and Web addresses from a note.
Delete
— to delete the note.
Create a profile
When you have saved your personal card details, you can combine them together
into a wallet profile. You can use the profile to retrieve wallet data from different
cards while browsing.
1. Select
Menu
>
Organizer
>
Wallet
, enter your wallet code, and select
OK
>
Wallet profiles
.
2. To create a new wallet profile if no profile is added, select
Add
; otherwise,
select
Options
>
Add new
.
3. Fill in the following fields. Some of the fields contain data that is selected from
the wallet. You must save this data before you can create a wallet profile.
Select payment card next
and select a card from the payment card list.
Select loyalty card next
and select a card from the loyalty card list.
Select access card next
and select a card from the access card list.
Select user info card next
and select a card from the user data card list.
Select billing address next
and select an address from the address card list.
Select shipping address next
and select an address from the address card list.
Select receipt delivery address next
and select an address from the address
card list.
Select receipt delivery method next
and select the means of delivery:
To phone number
or
To e-mail address
.
Wallet profile name:
enter a name for the profile.
4. Select
Done
.
Settings
1. Select
Menu
>
Organizer
>
Wallet
, enter your wallet code, and select
OK
>
Settings
.
2. To change the wallet code, select
Change code
.
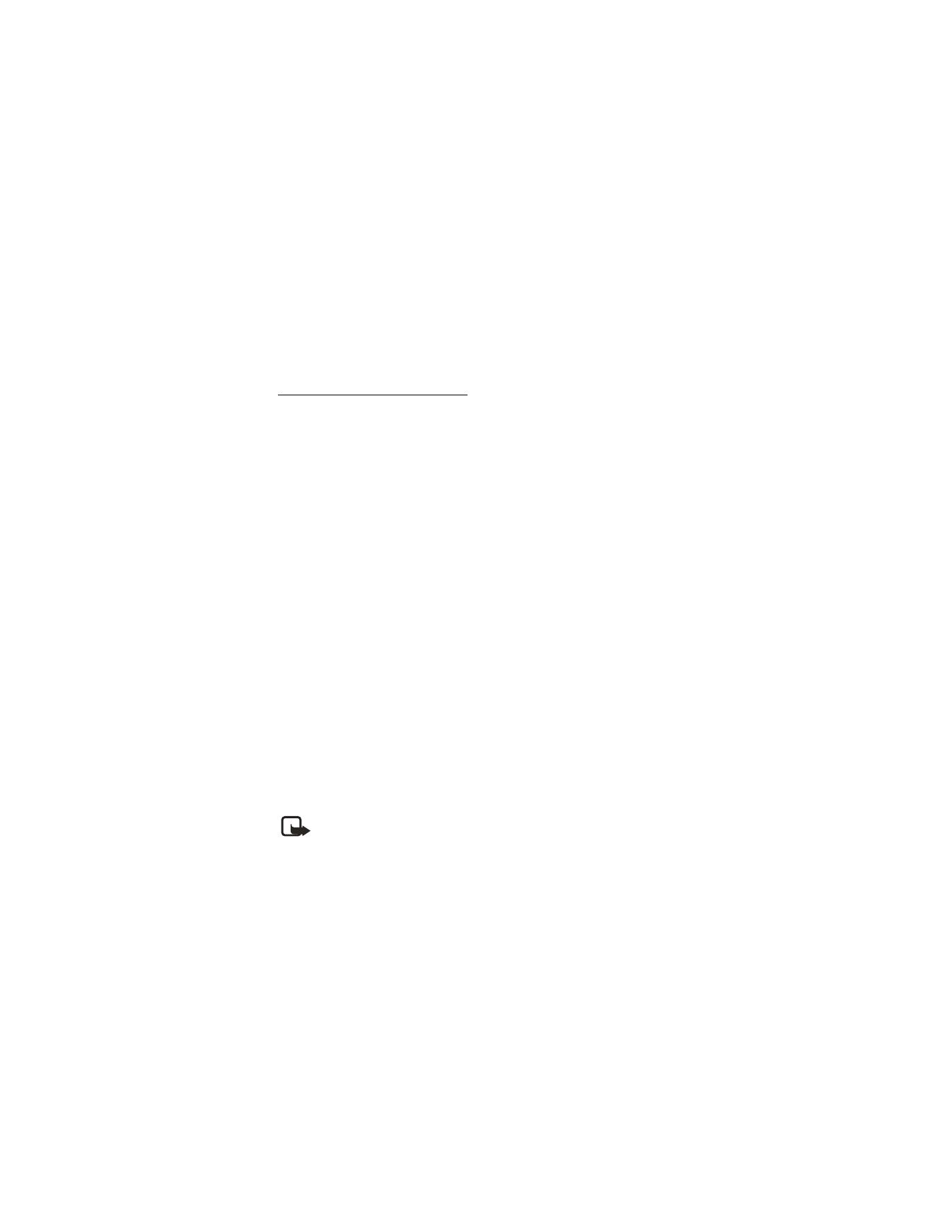
O r g a n i z e r
66
3. To set the radio frequency identification (RFID) code and type, select
RFID
>
RFID code
and
RFID type
.
RIFD is a method of remotely storing and retrieving data using devices called RFID
tags. This technology offers a secure way to protect your commercial transactions.
Purchases (network service)
To do your shopping, access a Web site that supports the wallet. The service must
support the Electronic Commerce Modeling Language specification. See "Connect
to a service" on page 72. Choose the product you want to buy and read carefully
all provided information before your purchase. The text may not fit within a
single screen. Therefore, make sure to scroll through and read all of the text
before your purchase.
To pay for the items you want to buy, you are asked whether you want to use the
wallet and your wallet PIN code.
1. Select the payment card you want to use from the
Payment cards
list.
If the data form you receive from the service provider supports the Electronic
Commerce Modeling Language specification, the phone automatically fills in
the credit card information or the wallet profile from the wallet.
2. Approve the purchase, and the information is forwarded.
You may receive an acknowledgement or a digital receipt of the purchase.
3. To close the wallet, select
Close wallet
.
If you do not use the wallet for five minutes, it closes automatically.
4. If you have tried to access or have accessed confidential information requiring
passwords (for example, your bank account), empty the cache of your phone after
each use. See "Cache memory" on page 75 for more information.
■ Calculator
The calculator in your phone adds, subtracts, multiplies, divides, calculates the
square and the square root, and converts currency values.
Note: This calculator has limited accuracy and is designed for simple
calculations.
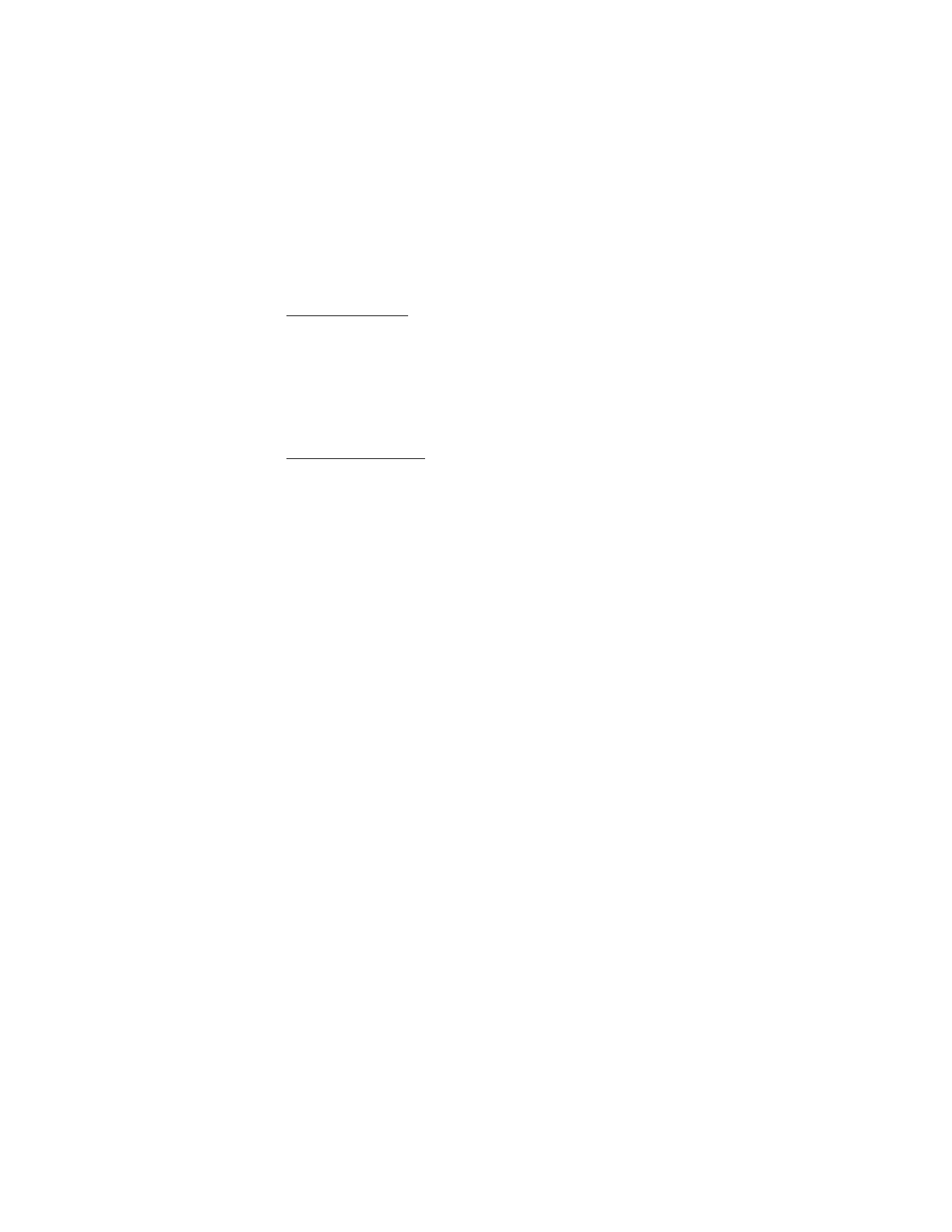
O r g a n i z e r
67
Basic calculations
1. Select
Menu
>
Organizer
>
Calculator
and enter the first number in the
calculation. If you need to enter a decimal point, press #.
2. Select
Options
>
Add
,
Subtract
,
Multiply
,
Divide
,
Square
,
Square root
, or
Change sign
.
3. Enter the second number in your calculation, and select
Equals
.
4. To start a new calculation, select and hold
Clear
.
Currency conversion
1. Select
Menu
>
Organizer
>
Calculator
.
2. To save the exchange rate, select
Options
>
Exchange rate
.
3. Select the displayed options you want, enter the exchange rate, press # for a
decimal point, and select
OK
.
The exchange rate remains in the memory until you replace it with another one.
4. To perform the currency conversion, enter the amount to be converted, select
Options
>
To home
or
To foreign
.
■ Countdown timer
1. Select
Menu
>
Organizer
>
Countdown timer
, enter the alarm time in
hours, minutes, and seconds, and select
OK
.
You can write your own note text, which will display when the time expires.
2. To start the countdown timer, select
Start
.
3. To change the countdown time, select
Change time
.
4. To stop the timer, select
Stop timer
.
If the alarm time is reached when the phone is in the standby mode, the phone
sounds a tone and flashes the note text (if it is set) or
Countdown completed
.
Stop the alarm by pressing any key. If no key is pressed, the alarm automatically
stops within 30 seconds. To stop the alarm and to delete the note text, select
Exit
.
To restart the countdown timer, select
Restart
.
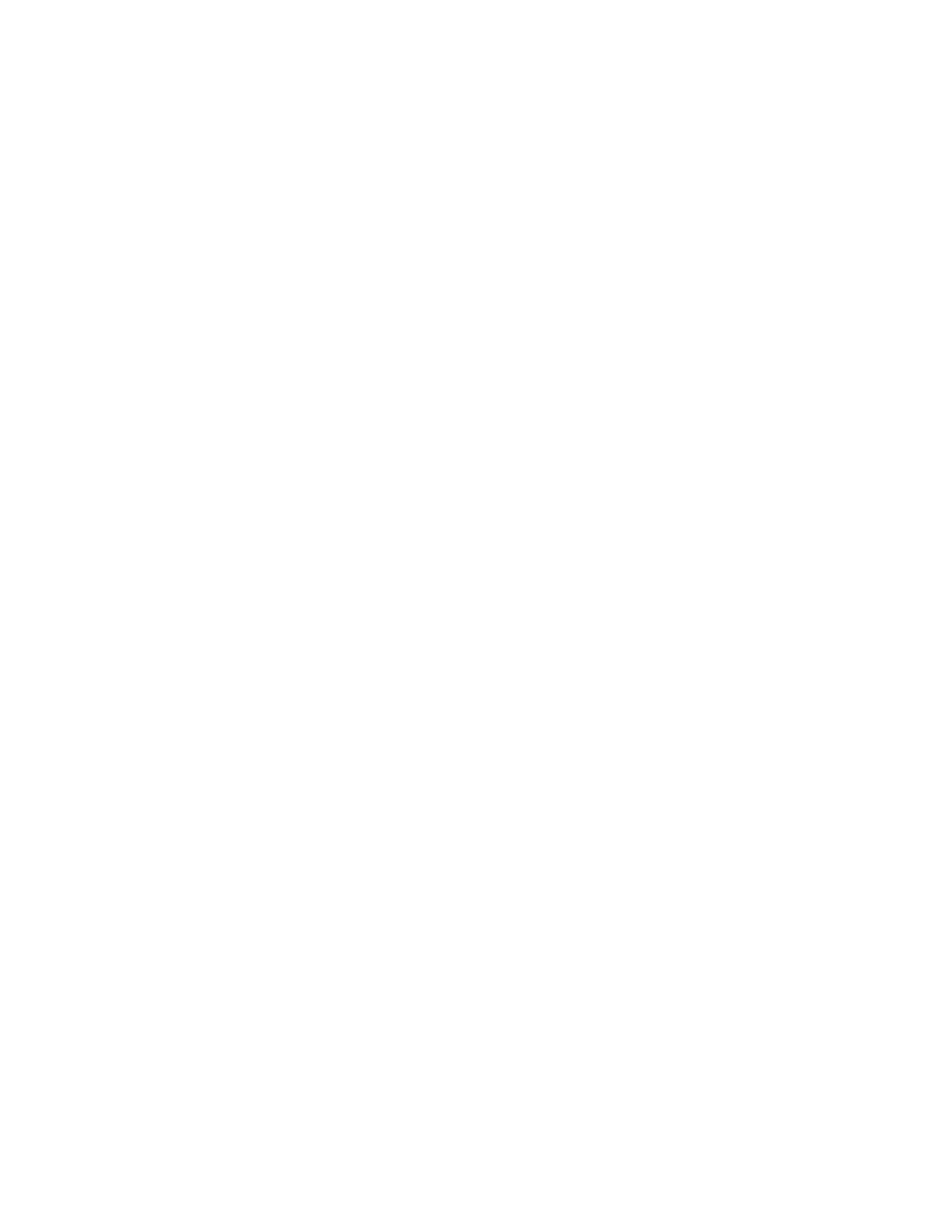
O r g a n i z e r
68
■ Stopwatch
You can measure time, take intermediate times, or take lap times using the
stopwatch. During timing, the other functions of the phone can be used. To set
the stopwatch timing in the background, press the end key.
Using the stopwatch or allowing it to run in the background when using other
features increases the demand on battery power and reduces the battery life.
Select
Menu
>
Organizer
>
Stopwatch
and one of the following options:
•
Split timing
— to take intermediate times.
•
To start the time observation, select
Start
.
•
Select
Split
every time you want to take an intermediate time.
•
To stop the time observation, select
Stop
.
•
To save the measured time, select
Save
.
•
To start the time observation again, select
Options
>
Start
. The new time
is added to the previous time.
•
To reset the time without saving it, select
Reset
.
•
To set the stopwatch timing in the background, press the end key.
•
Lap timing
— to take lap times. To set the stopwatch timing in the
background, press the end key.
•
Continue
— to view the timing that you have set in the background.
•
Show last time
— to view the most recently measured time if the stopwatch
is not reset.
•
View times
or
Delete times
— to view or delete the saved times.
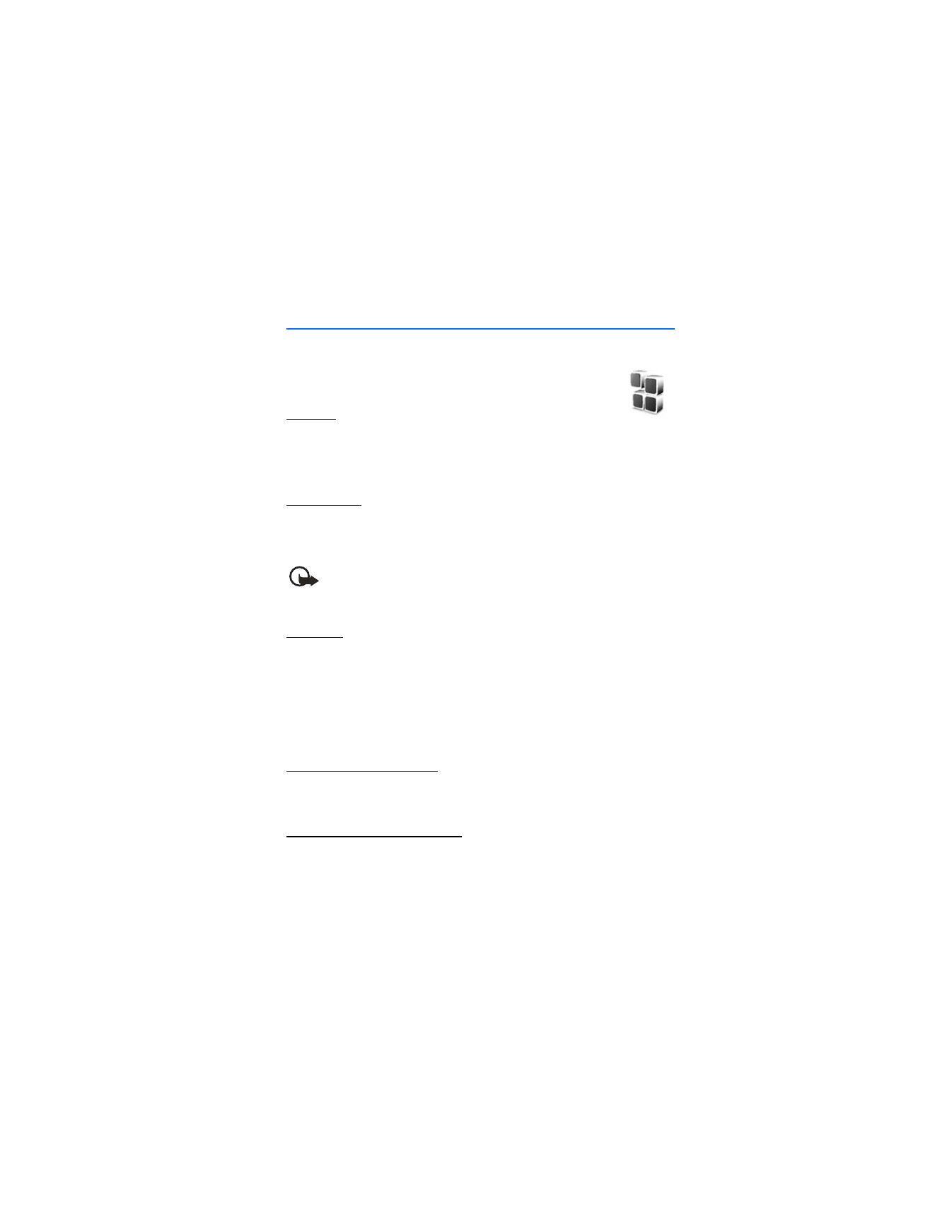
A p p l i c a t i o n s
69