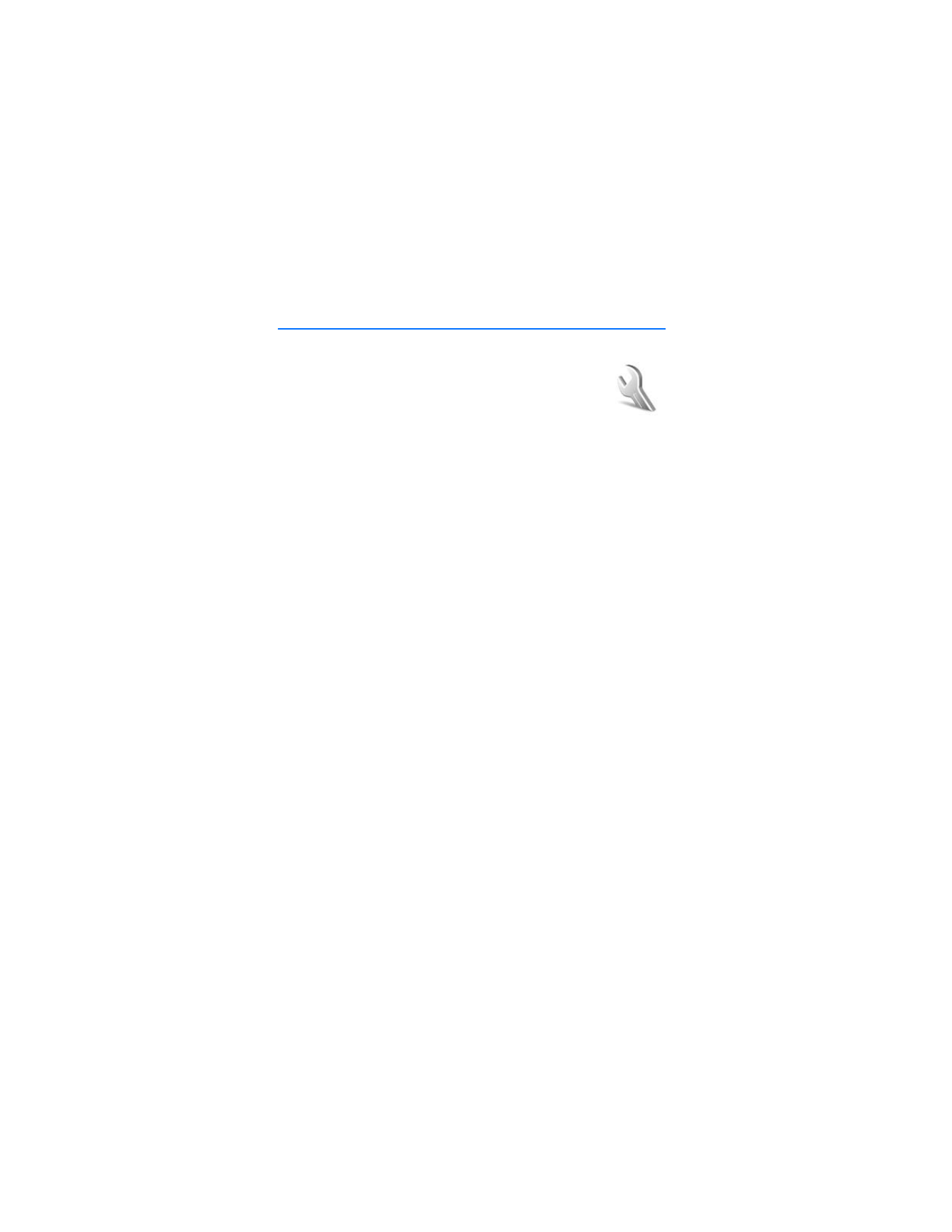
10. Settings
Use this menu to set or change your profiles, themes, personal
shortcuts, time and date settings, call settings, phone settings,
display settings, tone settings, enhancement settings, configuration
settings, security settings, and to restore factory settings.
■ Profiles
Your phone has various setting groups, called profiles, for which you can
customize the phone tones for different events and environments.
Select
Menu
>
Settings
>
Profiles
. Scroll to a profile, and select it.
•
To activate the selected profile, select
Activate
.
•
To set the profile to be active until a certain time (up to 24 hours), select
Timed
and set the time you want the profile setting to end. When the time set for the
profile expires, the previous profile (that was not timed) becomes active.
•
To personalize the profile, select
Customize
, and select the setting you want
to change: then, make the changes.
To change your presence status information, select
My presence
>
My
availability
, or
My presence message
. The
My presence
menu is available if
you set
Synchronize with profiles
to
On
. See "My presence (network service)"
on page 39.
■ Themes
You can change the look of your phone display by activating a theme. A theme
can include a wallpaper image, a ringing tone, a screen saver, and a color scheme
to customize your phone for different events and environments. Themes are
stored in the
Gallery
.
Select
Menu
>
Settings
>
Themes
and one of the following options:
•
Select theme
to set a theme in your phone. A list of folders in the
Gallery
opens. Open the
Themes
folder, and select a theme.
•
Theme downloads
to open a list of links to download more themes. See
"Downloads (network service)" on page 74.
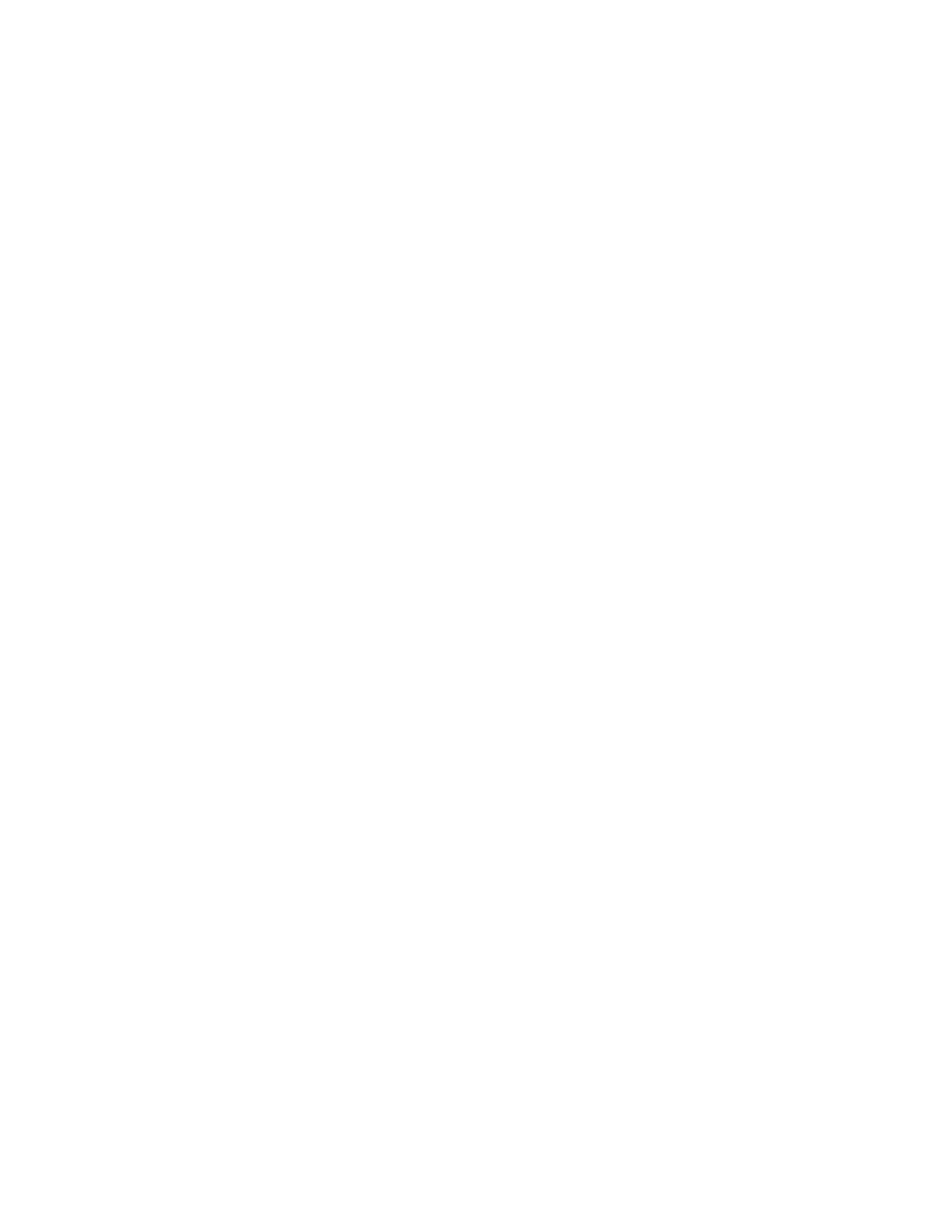
S e t t i n g s
45
■ Tones
You can change the settings of the selected active profile.
Select
Menu
>
Settings
>
Tones
. Select and change
Incoming call alert
,
Ringing tone
,
Ringing volume
,
Vibrating alert
,
Message alert tone
,
Instant
message alert tone
,
Keypad tones
, and
Warning tones
. You can find the same
settings in the
Profiles
menu. See "Profiles" on page 44.
To set the phone to ring only upon calls from phone numbers that belong to a
selected caller group, select
Alert for
. Scroll to the caller group you want or
All calls
and select
Mark
.
To download more tones, select
Tone downloads
.
■ Display
Select
Menu
>
Settings
>
Display
and one of the following options:
•
Wallpaper
>
Select wallpaper
or
Select slide set
, and an image or a slide
from the
Gallery
to set your phone to display it when the phone is in standby
mode. To activate the wallpaper, select
On
.
•
Screen saver
. To choose a screen saver from the
Gallery
, select
Screen
savers
>
Image
,
Slide set
,
Video clip
,
Analog clock
or
Digital clock
. To enter
the time after which the screen saver is activated, select
Time-out
. To activate
the screen saver, select
On
.
•
Power saver
>
On
to save some battery power. A digital clock is displayed
when no function of the phone is used for a certain time.
•
Color schemes
to change the color of some display components in your
phone, such as indicators, signal bars, and the background image that
appears when using a menu function.
•
Idle state font color
to select the color for the texts on the display in the
standby mode.
•
Operator logo
to set your phone to display or hide the operator logo.
■ Time and date
Select
Menu
>
Settings
>
Time and date
and one of the following options:
•
Clock
to set the phone to show the clock in the standby mode, adjust the
clock, and select the time zone and the time format.
•
Date
to set the phone to show the date in the standby mode, set the date, and
select the date format and date separator.
•
Auto-update of date & time
(network service) to set the phone to
automatically update the time and date according to the current time zone.
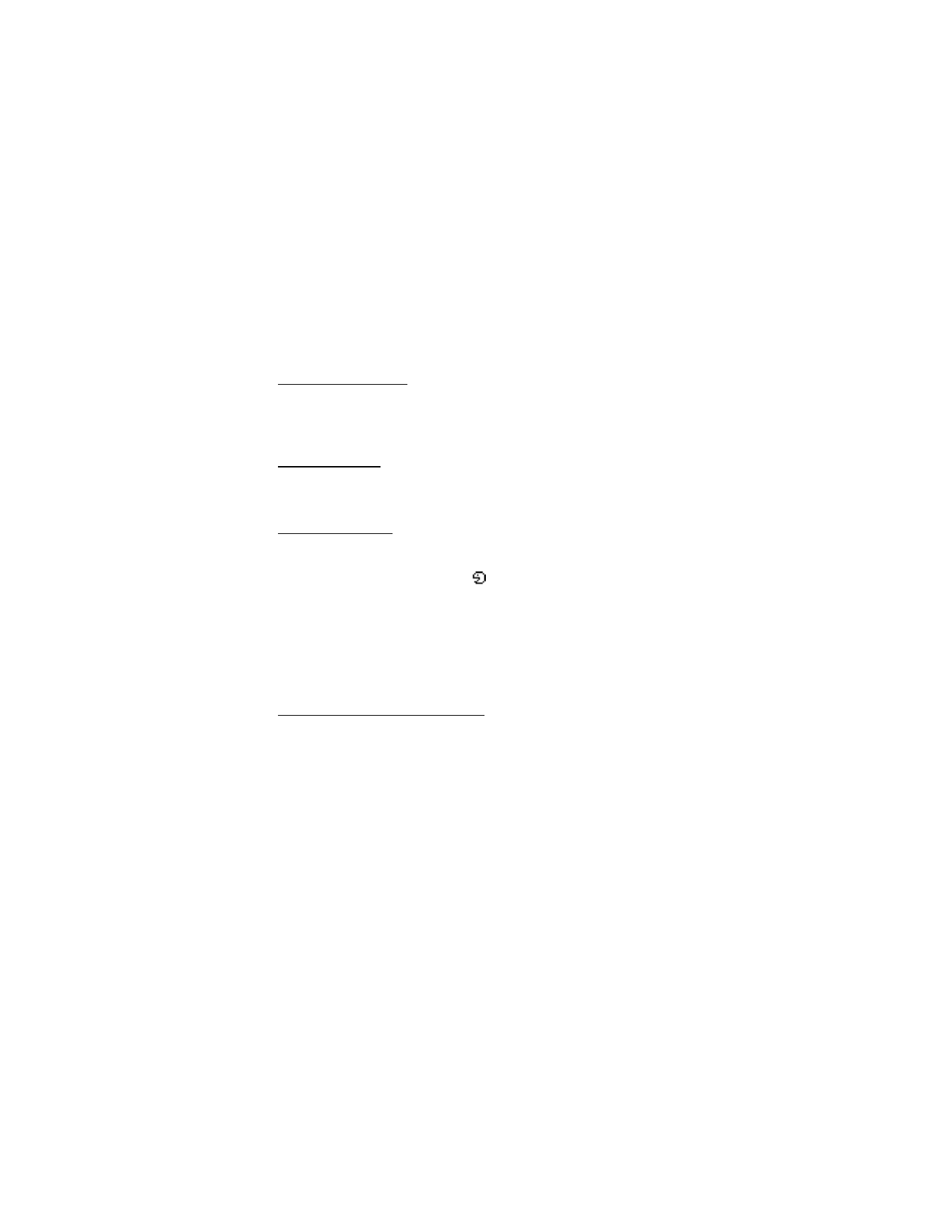
S e t t i n g s
46
■ My shortcuts
You can set your most frequently used functions to be quickly accessed through
the
My shortcuts
feature.
Right selection key
To set a specific function (from a predefined list) to the right selection key, select
Menu
>
Settings
>
My shortcuts
>
Right selection key
. This function can be
used only if it is supported by your service provider.
Navigation key
To assign other phone functions (from a predefined list) to the navigation key,
select
Menu
>
Settings
>
My shortcuts
>
Navigation key
.
Voice commands
To activate phone functions by saying a voice tag, select
Menu
>
Settings
>
My
shortcuts
>
Voice commands
. Select a folder, scroll to a function to which you
want to add a voice tag, and select
Add
.
indicates a voice tag.
■ Connectivity
You can connect your phone to compatible devices by using Bluetooth wireless
technology. For example, you can connect to a Bluetooth stereo headset or a
Bluetooth equipped PC. You can also define the settings for packet data
dial-up connections.
Bluetooth wireless technology
This device is compliant with Bluetooth Specification 1.2 supporting the following
profiles: hands-free, object push profile, file transfer profile, dial-up networking
profile, SIM access profile, service discovery profile, generic access profile, serial
port profile, advanced audio distribution profile, and audio video remote control
profile. To ensure interoperability between other devices supporting Bluetooth
technology, use Nokia approved enhancements for this model. Check with the
manufacturers of other devices to determine their compatibility with this device.
There may be restrictions on using Bluetooth technology in some locations.
Check with your local authorities or service provider.
Features using Bluetooth technology, or allowing such features to run in the
background while using other features, increase the demand on battery power
and reduce the battery life.
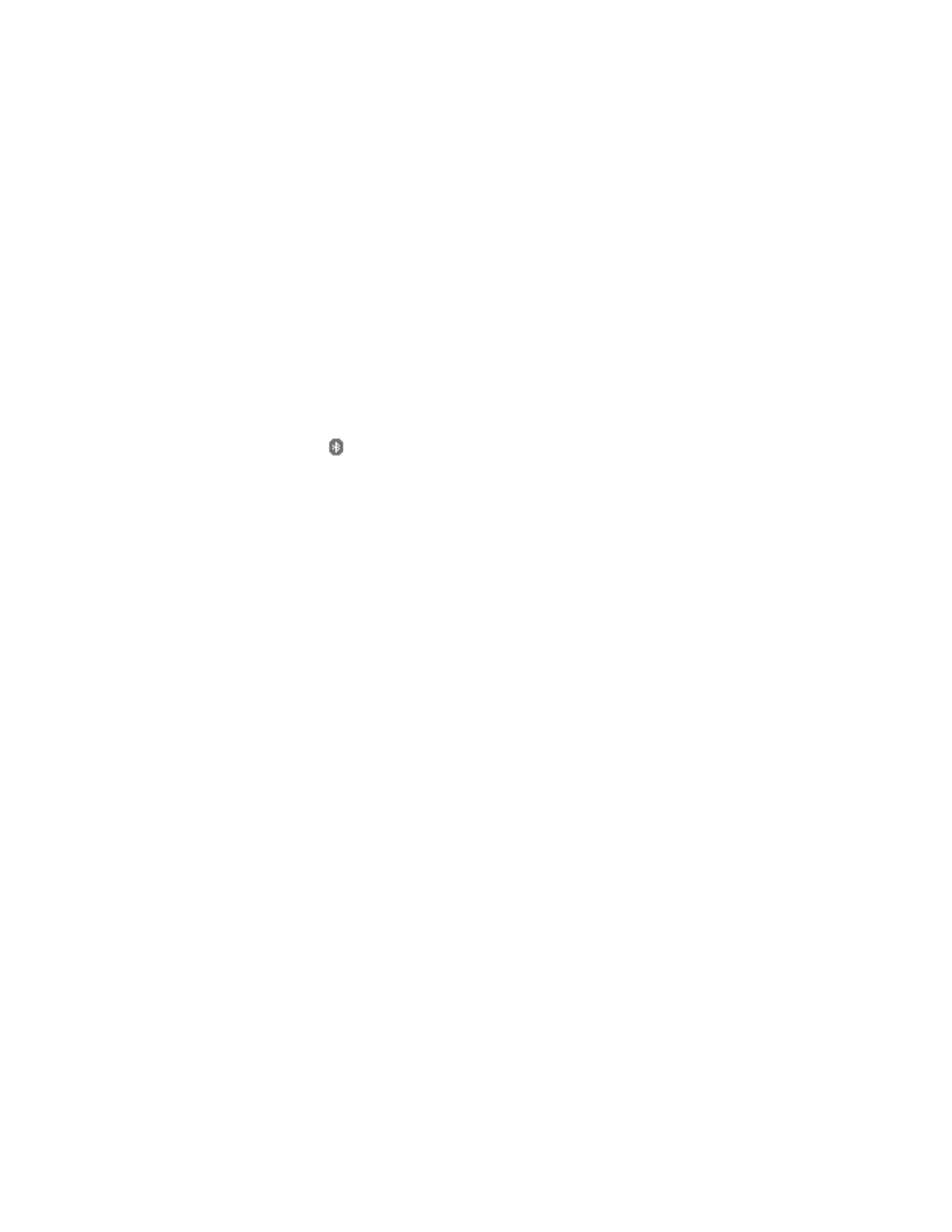
S e t t i n g s
47
Bluetooth technology allows you to connect the phone to a compatible Bluetooth
device within approximately 33 feet (10 meters). Since devices using Bluetooth
technology communicate using radio waves, your phone and the other devices do
not need to be in direct line-of sight, although the connection can be subject to
interference from obstructions, such as walls, or from other electronic devices.
To set up a Bluetooth connection, do the following:
1. Select
Menu
>
Settings
>
Connectivity
>
Bluetooth
.
2. To activate or deactivate the Bluetooth function, select
Bluetooth
>
On
or
Off
.
indicates an active Bluetooth connection.
3. To search for compatible Bluetooth audio devices, select
Search for audio
enhancements
. Select the device that you want to connect to the phone.
To search for any Bluetooth device in range, select
Paired devices
. Select
New
to list any Bluetooth device in range. Scroll to a device, and select
Pair
.
4. Enter the Bluetooth passcode of the device to associate (pair) the device to your
phone. You must only give this passcode when you connect to the device for the
first time. Your phone connects to the device, and you can start data transfer.
Settings
You should only accept Bluetooth transmissions from known and trusted sources.
For maximum security, you should set your Bluetooth visibility to
Hidden
. To do
this, select
Menu
>
Settings
>
Connectivity
>
Bluetooth
>
Bluetooth settings
>
My phone's visibility
or
My phone's name
.
Connection
Select
Menu
>
Settings
>
Connectivity
>
Bluetooth
. To check which Bluetooth
connection is currently active, select
Active device
. To view a list of Bluetooth
devices that are currently paired with the phone, select
Paired devices
.
Select
Options
to access some of the following functions depending on the
status of the device and the Bluetooth connection. Select
Connect
>
Assign
short name
or
Auto-conn. without confirmation
.
■ Packet data (EGPRS) (network service)
Enhanced general packet radio service (EGPRS), packet data, is a network service
that allows mobile phones to send and receive data over an Internet protocol
(IP)-based network. It enables wireless access to data networks, such as the Internet.
The applications that may use packet data are MMS, video streaming, browsing
sessions, e-mail, remote SyncML, Java application downloading, and the PC dial-up.
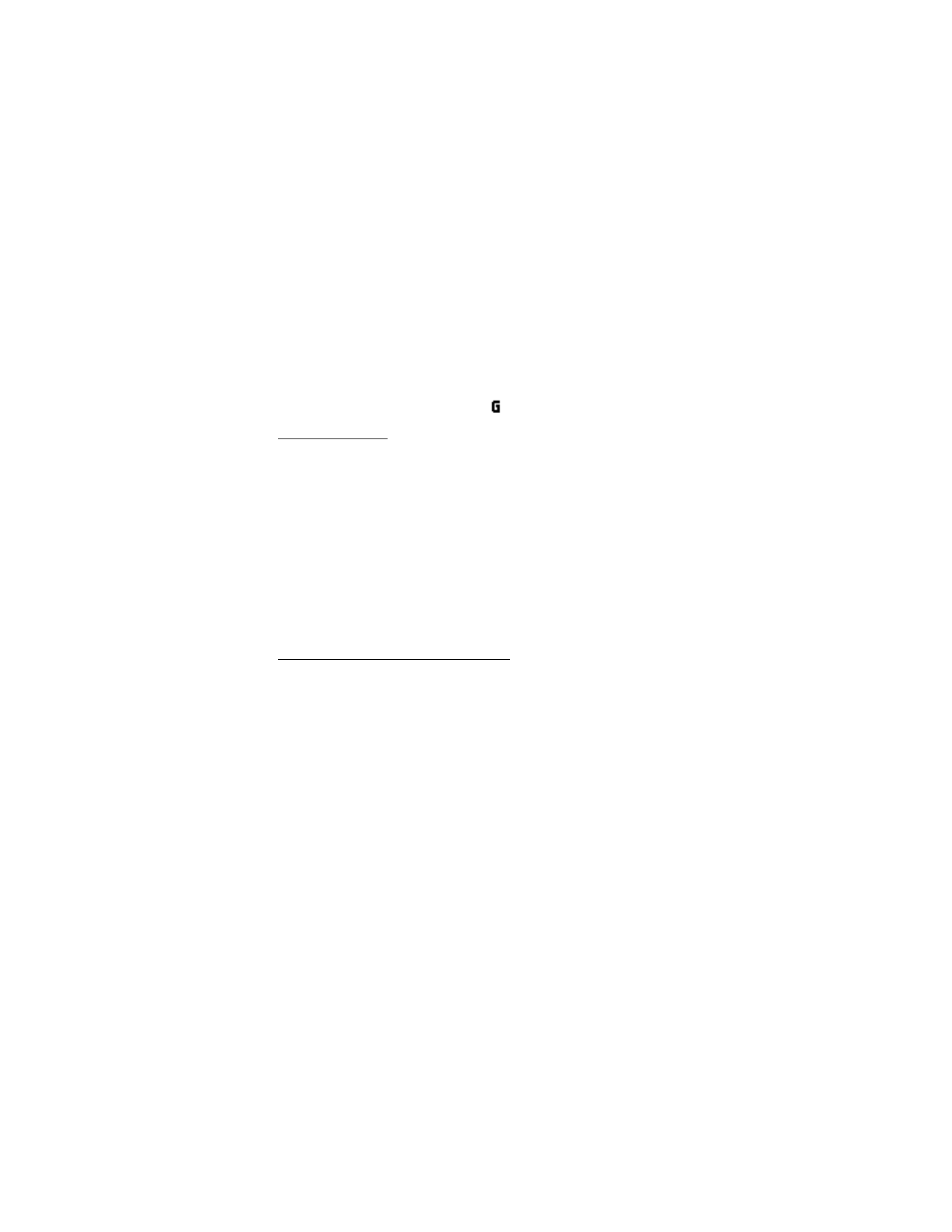
S e t t i n g s
48
To define how to use the service, select
Menu
>
Settings
>
Connectivity
>
Packet data
>
Packet data connection
and one of the following:
•
When needed
— to set the packet data registration and connection to
established when an application using packet data needs it and closed when
you end the application.
•
Always online
— to set the phone to automatically register to an packet data
network when you switch the phone on.
is shown.
Modem settings
You can connect the phone to a compatible computer by using Bluetooth wireless
technology. The phone can be used as a modem to enable EGPRS connectivity from
the computer.
To define the settings for connections from the PC, select
Menu
>
Settings
>
Connectivity
>
Packet data
>
Packet data settings
>
Active access point
,
activate the access point you want to use, and select
Edit active access point
.
Select
Alias for access point
, and enter a nickname for the currently selected
access point. Select
Packet data access point
, and enter the access point name
(APN) to establish a connection to an EGPRS network.
You can also set the dial-up service settings (access point name) on the computer,
by using the Nokia Modem Options software. See "Nokia PC Suite" on page 79. If
you have set the settings both on the PC and your phone, the PC settings are used.
Data transfer and synchronization
Synchronize your data from calendar, notes, and contacts with another compatible
device (for example, a mobile phone), a compatible PC, or a remote Internet server
(network service).
Partner list
To copy or synchronize data from your phone, the name of the device and the
settings must be in the list of partners in transfer contacts. If you receive data
from another compatible device, the partner is automatically added to the list,
using the contact data from the other device.
Server sync
and
PC sync settings
are the original items in the list.
To add a new partner to the list, such as a new device, select
Menu
>
Settings
>
Connectivity
>
Data transfer
>
Options
>
Add transfer contact
>
Phone sync
or
Phone copy
, and enter the settings according to the transfer type.
To edit the copy and synchronize settings, select a contact from the partner list,
and select
Options
>
Edit
.
To delete a selected partner, select
Options
>
Delete
. You cannot delete
Server
sync
and
Phone sync
.
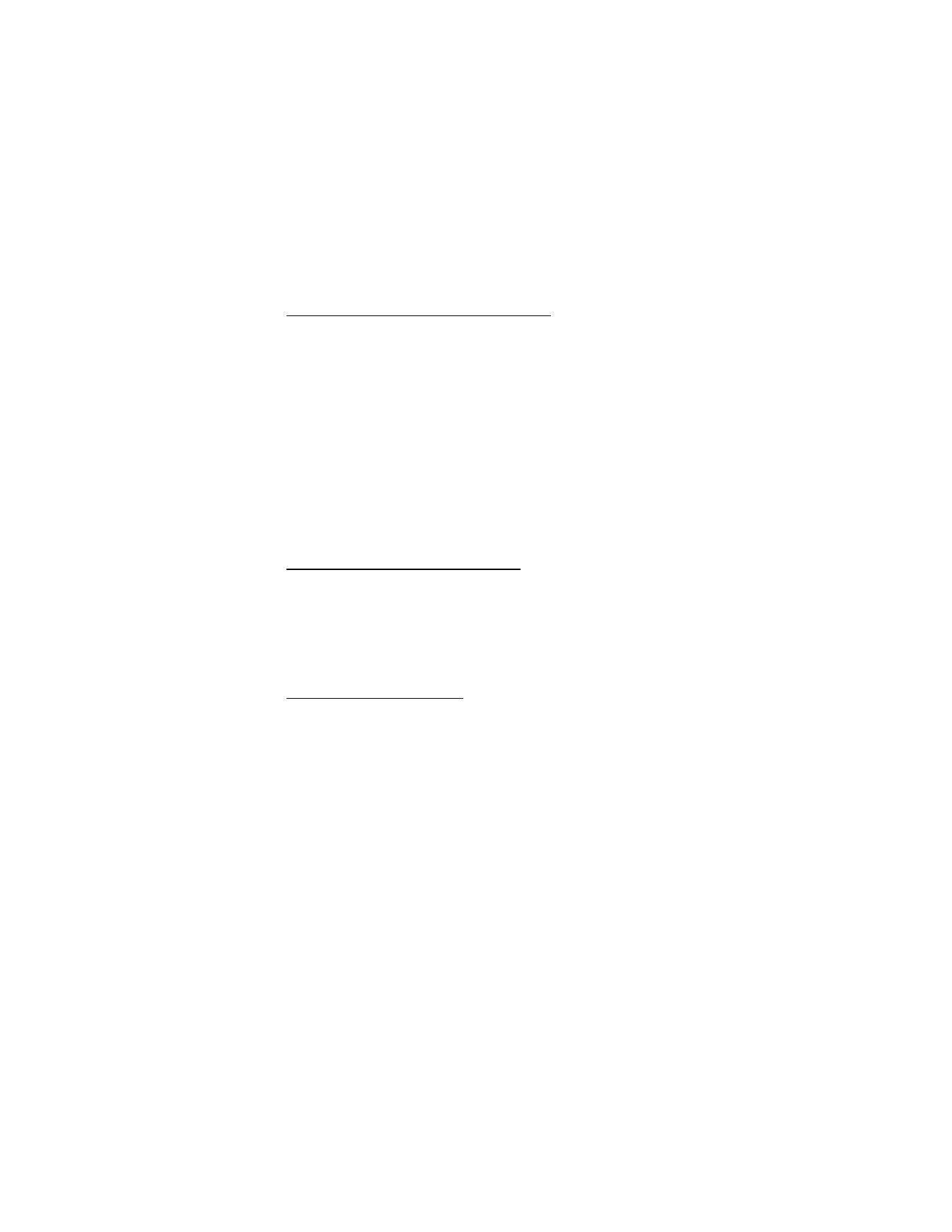
S e t t i n g s
49
Data transfer with a compatible device
For synchronization, Bluetooth wireless technology is used. The other device is in
the standby mode.
To start a data transfer, select
Menu
>
Settings
>
Connectivity
>
Data transfer
,
and the transfer partner from the list, other than
Server sync
and
PC sync
. Based
upon the settings, the selected data will be copied or synchronized.
Data transfer with SIM card
Your phone allows the data transfer without having a SIM card inserted.
Turn on your phone (with no SIM card inserted), and select
Transfer
and from the
following options:
Transfer contacts
and select a contact, other than
Server sync
and
PC sync
,
from the partner list to transfer data from your phone. The phone starts a
synchronization or copy session.
Select
Receive data
>
Via Bluetooth
to receive data from the other phone.
Synchronize from a compatible PC
To synchronize data from calendar, notes, and contacts from a compatible PC,
use Bluetooth wireless technology. You also need the correct version of Nokia PC
Suite software for your phone installed on the PC. See ""Computer connectivity,"
on page 79" for information about Nokia PC Suite.
Synchronize the data in the phone contacts, calendar, and notes to correspond
with the data of your compatible PC by starting the synchronization from the PC.
Synchronize from a server
To use a remote Internet server, you have to subscribe to a synchronization service.
For more information and the settings required for this service, contact your
service provider. You may receive the settings as a configuration message. See
"Configuration settings service" on page 9 and "Configuration" on page 51.
If you have saved data on the remote Internet server, you can synchronize your
phone by starting the synchronization from your phone.
Select
Menu
>
Settings
>
Connectivity
>
Data transfer
>
Server sync
.
Depending on the settings, select
Initializing sync
or
Initializing copy
.
If the contacts or calendar are full, synchronizing may take up to 30
minutes to complete, when synchronizing for the first time, or after an
interrupted synchronization.
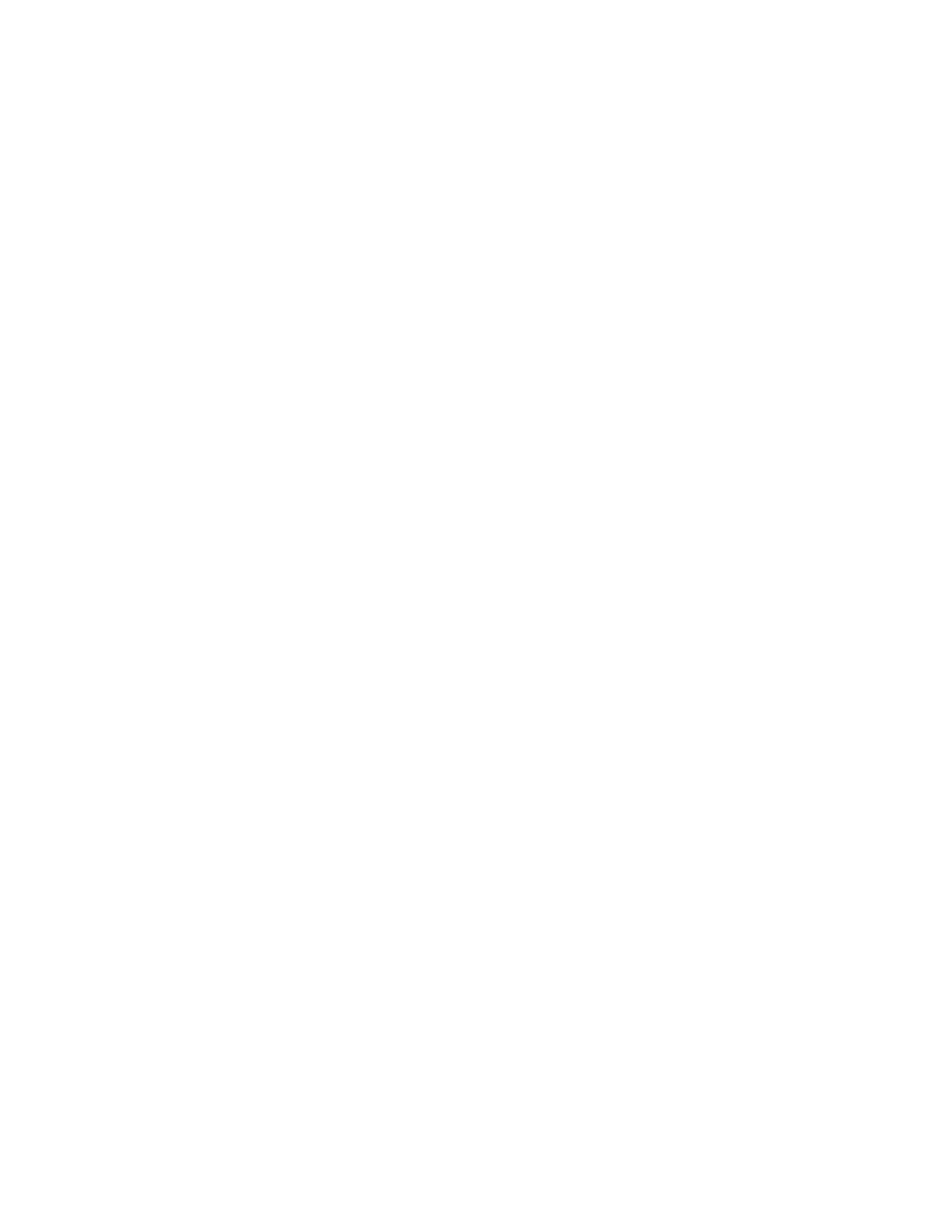
S e t t i n g s
50
■ Call
Select
Menu
>
Settings
>
Call
and one of following options:
•
Call forwarding
(network service) — to forward your incoming calls. You may
not be able to forward your call if some call restrictions functions are active.
See
Call restrictions
in "Security" on page 52.
•
Anykey answer
>
On
— to answer an incoming call by briefly pressing any
key, except the power key, the left and right selection keys, or the end key.
•
Automatic redial
>
On
— to set your phone to make a maximum of 10 attempts
to connect the call after an unsuccessful call attempt.
•
1-touch dialing
>
On
and the names and phone numbers assigned to the
1-touch dialing keys, 2 to 9. To dial, press and hold the corresponding number key.
•
Call waiting
>
Activate
— to set the network to notify you of an incoming
call while you have a call in progress (network service). See "Call waiting
(network service)" on page 19.
•
Summary after call
>
On
— to briefly display the approximate duration and
cost (network service) of the call after each call.
•
Send my caller ID
(network service) >
Yes
, or
Set by network
.
•
Line for outgoing calls
(network service) — to select the phone line 1 or 2 to
make calls, if supported by your SIM card.
■ Phone
Select
Menu
>
Settings
>
Phone
and one of the following options:
•
Phone language
— to set the display language. If you select
Automatic
, the
phone selects the language according to the information in the SIM card.
•
Memory status
— to view the free memory and the used memory for each
function in the list.
•
Automatic keyguard
— to set the keypad of your phone to lock automatically
after a pre-set time delay when the phone is in the standby mode and no
function of the phone has been used. Select
On
, and you can set the time
from 5 seconds to 60 minutes.
•
Security keyguard
— to set the phone to ask for the security code when you
unlock the keyguard. Enter the security code, and select
On
. When the keyguard
is on, calls still may be possible to the official emergency number programmed
into your device.
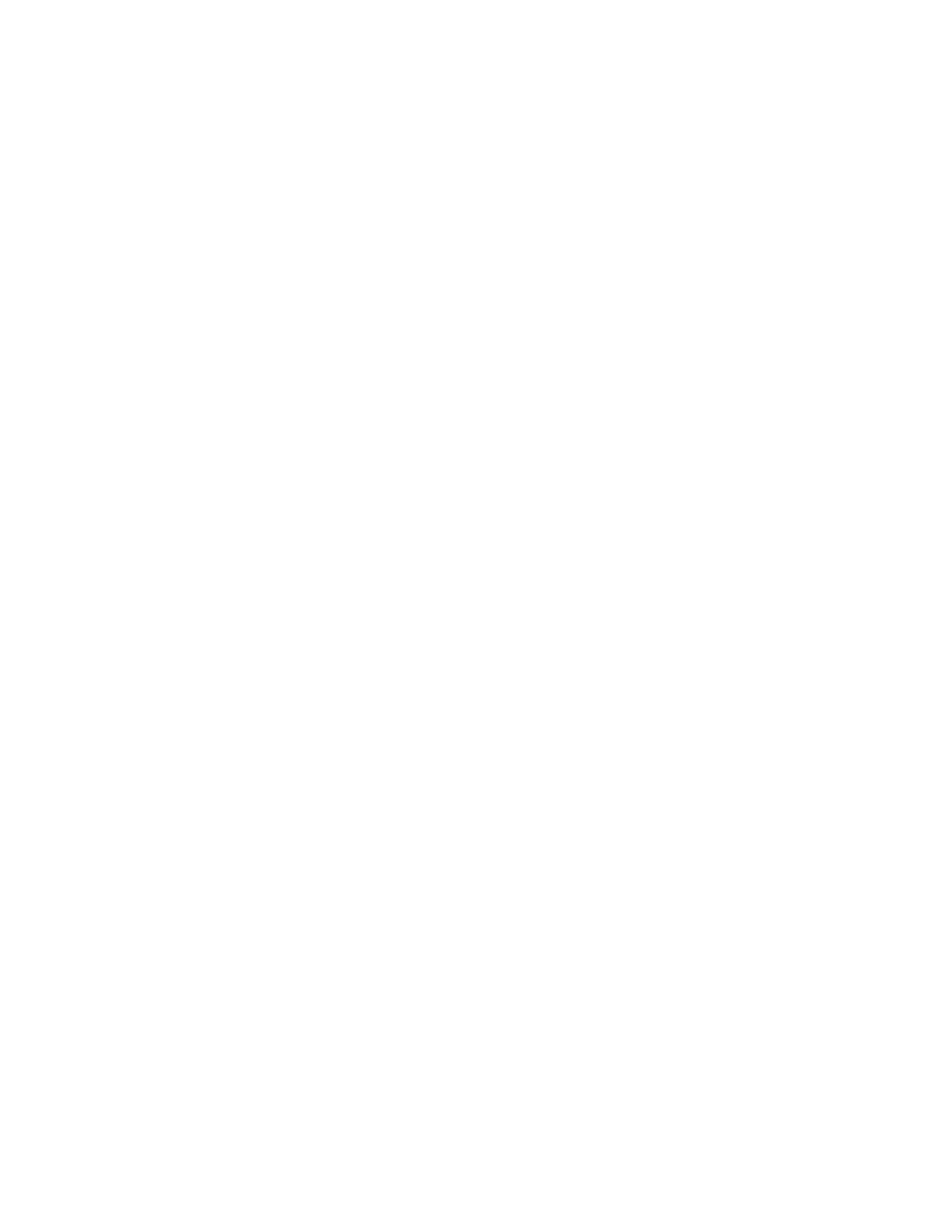
S e t t i n g s
51
•
Cell info display
>
On
— to receive information from the service provider,
depending on the network cell used (network service).
•
Welcome note
— to be shown briefly when the phone is switched on. You can
create your welcome note for your phone.
•
Operator selection
>
Automatic
— to set the phone automatically to select
one of the cellular networks available in your area. With
Manual
, you can
select a network that has a roaming agreement with your service provider.
•
Confirm SIM service actions
. See "SIM services" on page 78.
•
Help text activation
— to select whether the phone shows help texts.
•
Start-up tone
— to select whether the phone plays a start-up tone when the
phone is turned on.
■ Enhancement
This menu is shown only if the phone is or has been connected to a compatible
mobile enhancement, other than the charger.
Select
Menu
>
Settings
>
Enhancements
. You can select an enhancement menu
if the corresponding enhancement is or has been connected to the phone.
Depending on the enhancement, select from one of the following options:
•
Default profile
— to select the profile that you want to be automatically
activated when you connect to the selected enhancement.
•
Automatic answer
— to set the phone to answer an incoming call automatically
after five seconds. If
Incoming call alert
is set to
Beep once
or
Off
, automatic
answer is off.
•
Lights
— to set the lights permanently
On
. Select
Automatic
to set the lights
on for 15 seconds after a key press.
•
TTY/TDD
>
Use TTY
>
Yes
— to use the text phone settings instead of headset
or loopset settings.
■ Configuration
You can configure your phone with settings that are required for certain services
to function correctly. The services are browser, multimedia messaging, remote
Internet server synchronization, presence, e-mail application, and streaming. You can
get the settings from your SIM card or from a service provider as a configuration
message, or you can enter your personal settings manually. Configuration settings
from up to 10 different service providers can be stored in the phone and can be
managed within this menu.
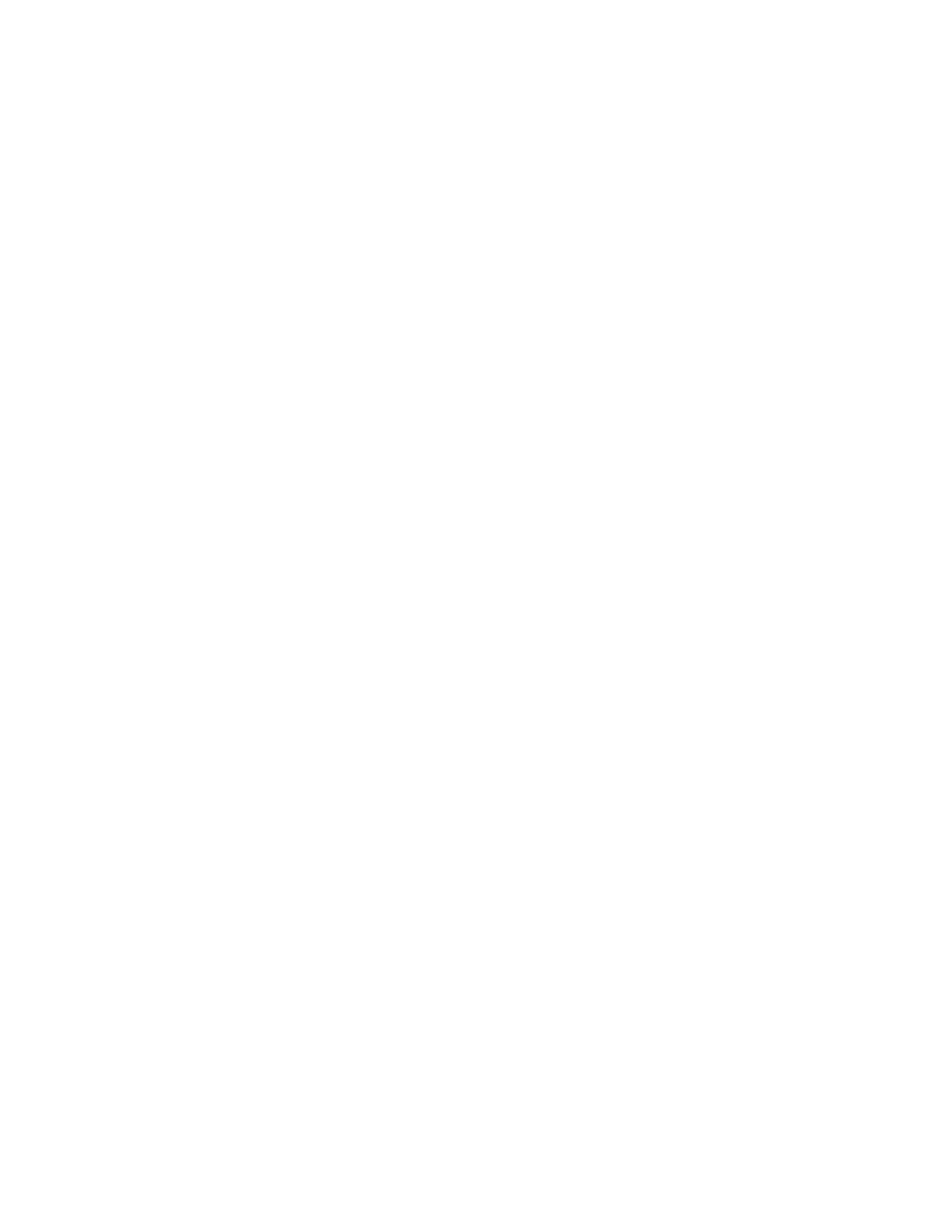
S e t t i n g s
52
To save the configuration settings received as a configuration message, see
"Configuration settings service" on page 9.
Select
Menu
>
Settings
>
Configuration
and one of the following options:
•
Default configuration settings
— to view the service providers saved in the
phone. Scroll to a service provider, and select
Details
to view the applications
that the configuration settings of this service provider supports. To set the
configuration settings of the service provider as default settings, select
Options
>
Set as default
. To delete configuration settings, select
Delete
.
•
Activate default in all applications
— to activate the default configuration
settings for supported applications.
•
Preferred access point
— to view the saved access points. Scroll to an access
point, and select
Options
>
Details
to view the name of the service provider,
data bearer, and packet data access point or GSM dial-up number.
•
Connect to service provider support
— to download the configuration
settings from your service provider.
•
Personal configuration settings
— to add new personal accounts for various
services manually, and to activate or delete them. To add a new personal account
if you have not added any, select
Add new
; otherwise, select
Options
>
Add new
.
Select the service type, and enter each of the required parameters. The parameters
differ according to the selected service type. To delete or activate a personal
account, scroll to it, and select
Options
>
Delete
or
Activate
.
■ Security
When security features that restrict calls are in use (such as call restrictions,
closed user group, and fixed dialing) calls still may be possible to the official
emergency number programmed into your device.
Select
Menu
>
Settings
>
Security
and one of the following options:
•
PIN code request
— to set the phone to ask for your PIN or UPIN code every
time the phone is switched on. Some SIM cards do not allow the code request
to be turned off.
•
Call restrictions
(network service) — to restrict incoming calls to and
outgoing calls from your phone. A password is required.
•
Fixed dialing
— to restrict your outgoing calls to selected phone numbers, if
this function is supported by your SIM card.
•
Closed user group
(network service) — to specify a group of people whom
you can call and who can call you.
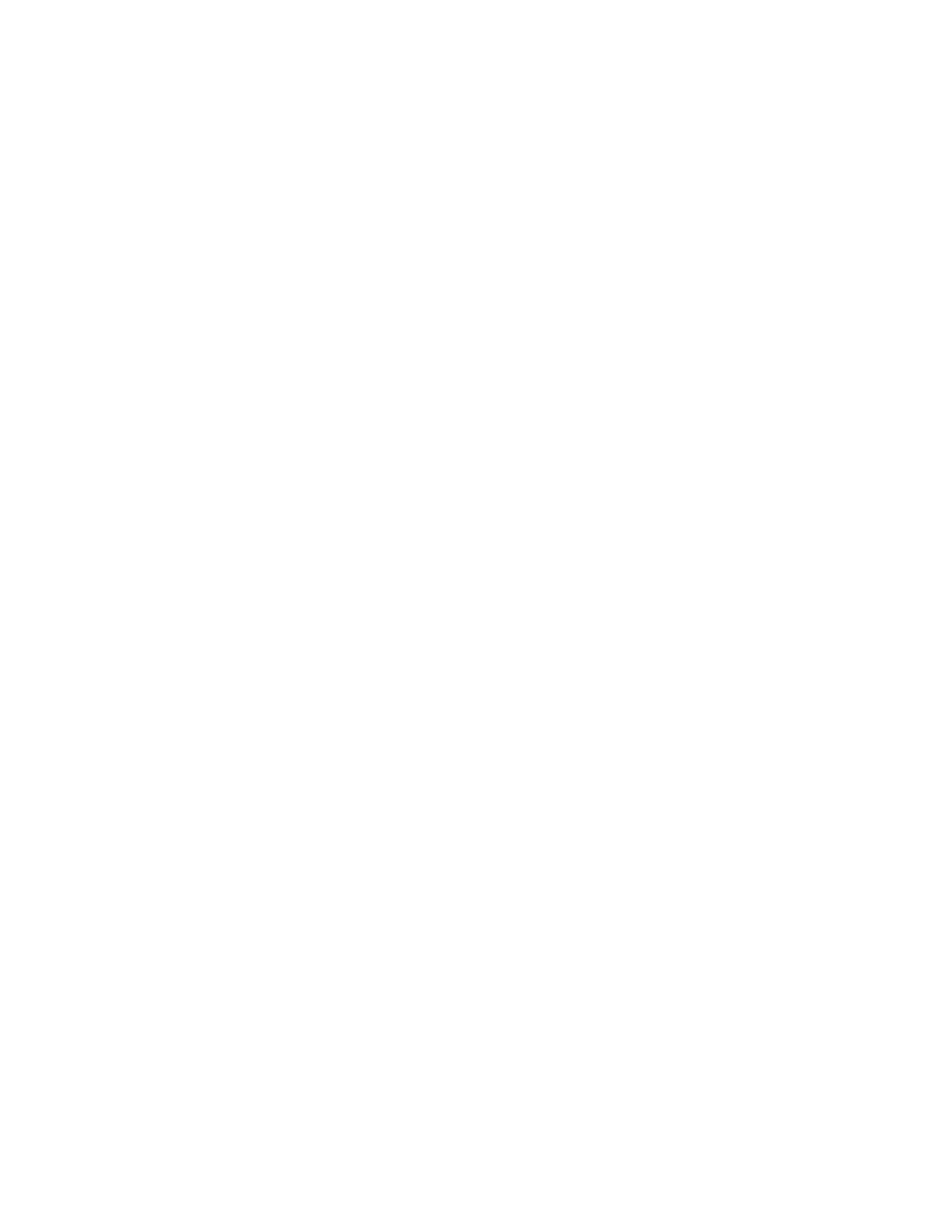
S e t t i n g s
53
•
Security level
>
Phone
— the phone asks for the security code whenever a
new SIM card is inserted into the phone. Select
Memory
and the phone asks
for the security code when the SIM card’s memory is selected and you want
to change the memory in use.
•
Access codes
— to set the PIN code or UPIN code in use, or to change the
security code, PIN code, UPIN code, PIN2 code, and call restrictions password.
•
Code in use
— to select whether the PIN code or UPIN code should be active.
•
Pin2 code request
— to select whether a PIN2 code is required when using a
specific phone feature which is covered by the PIN2 code.
■ Restore factory settings
To reset some of the menu settings to their original values, select
Menu
>
Settings
>
Restore factory settings
and enter the security code. Data that you have entered
or downloaded is not deleted. For example, names and numbers in
Contacts
are
not affected.
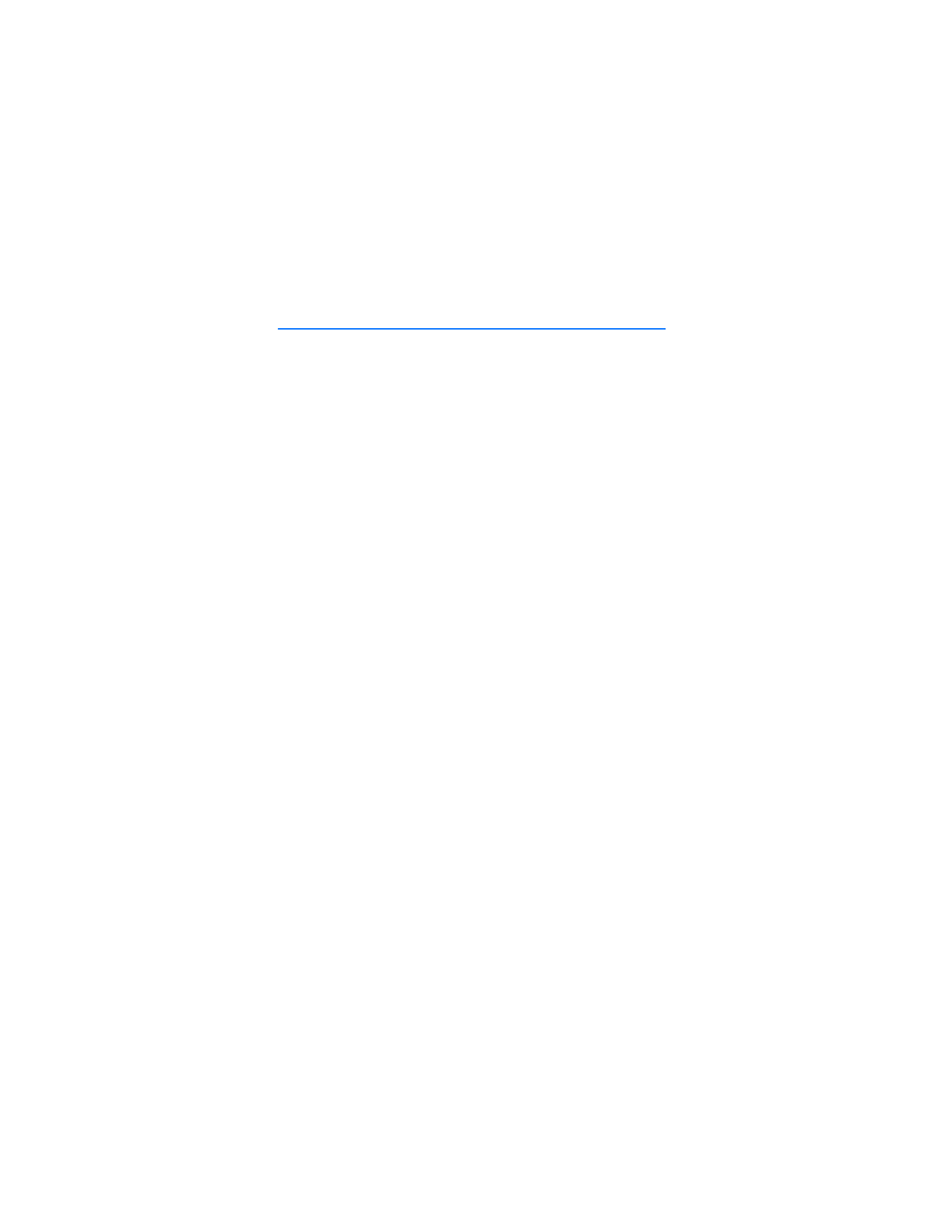
O p e r a t o r m e n u
54